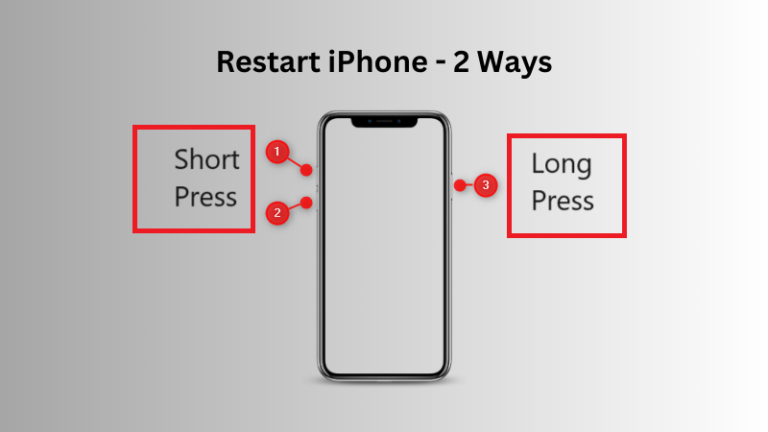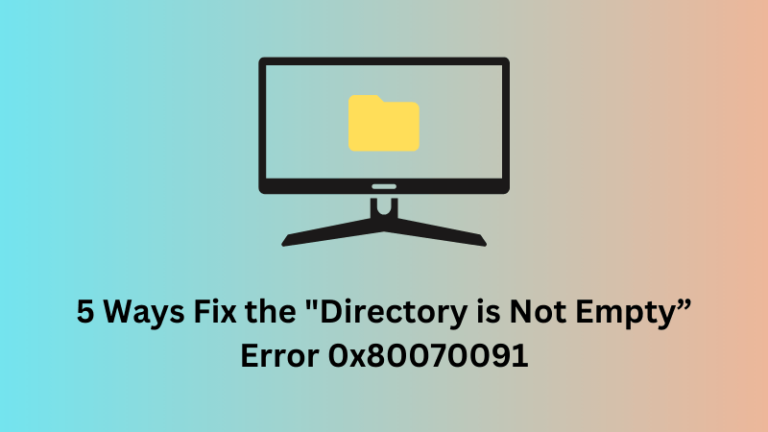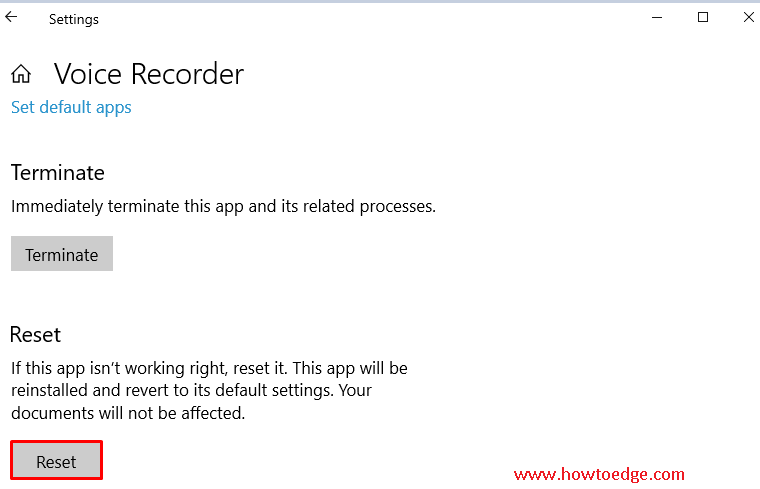[Guide] Обзор безопасности Windows для ПК с Windows 11/10
В этом руководстве мы подробно обсудим безопасность Windows, ее функции, типы защиты, которые она обеспечивает, и способы ее обновления на ПК с Windows 11 или 10.
Еще в Windows 8 или 8.1 Защитник Windows был не так эффективен, и поэтому вирусы легко проникали в вашу систему. Это заставляет пользователей загружать / устанавливать стороннее антивирусное программное обеспечение на свои устройства. Не то чтобы мы категорически против использования внешних приложений безопасности. Если вы готовы купить антивирусное программное обеспечение премиум-класса, оно того стоит.
Однако, когда дело доходит до бесплатных приложений безопасности, все, что они собираются делать, это потреблять системные ресурсы и, таким образом, заставлять ваш компьютер работать медленно или зависать между основными операциями. Таким образом, вместо использования бесплатных приложений вы всегда можете положиться на систему безопасности Windows, которая знает, что отвечает интересам пользователей.

Как отключить или включить Защитник Windows в Windows 10
Безопасность Windows – подробное описание
Давайте подробно рассмотрим, что может делать Windows Security, загружать / устанавливать обновления и связанные с ними настройки –
1]Защита от вирусов и угроз
Что касается безопасности Windows, Защита от вирусов и угроз звонит в звонок первым. Что ж, это из-за его многочисленных внутренних функций и способности бороться с угрозами как в Интернете, так и в автономном режиме.
Если вы хотите узнать о параметрах сканирования или о том, как выполнить их на своем компьютере, щелкните ссылку, приведенную ниже.
Параметры сканирования, которые предоставляет безопасность Windows, и способы их выполнения в Windows 11/10

Это руководство больше сосредоточено на всех других функциях, которыми обладает Защитник Windows. Давайте изучим их один за другим –
Защита от программ-вымогателей
Программы-вымогатели считаются одной из последних угроз в Интернете, которые крадут компьютерные данные и шифруют их, чтобы пользователи не могли получить доступ к своим устройствам. Если у вас есть данные, которые очень дороги или даже бесценны, мы советуем включить этот параметр на вашем компьютере.
- Чтобы включить это, откройте Безопасность Windows и выберите Защита от вирусов и угроз.
- Перейдите на правую панель, прокрутите немного и нажмите ссылку – «Управление защитой от программ-вымогателей».
- Двигаясь вперед, вы найдете настройку для включения контролируемого доступа к файлам, а также включите тумблер.
- Вот и все, теперь это будет защищать файлы, папки и области памяти на вашем устройстве от несанкционированных изменений недружественными приложениями.
Под этой защитой пользователи также могут создать защищенную папку. Если вы действительно хотите создать такую папку, еще раз перейдите на страницу защиты от программ-вымогателей и щелкните ссылку «Защищенные папки».
Если в окне UAC появится запрос, нажмите «Да», чтобы разрешить доступ к защищенным папкам на вашем компьютере. Теперь нажмите «Добавить защищенную папку», а затем перейдите в то место, где вы хотите создать и сохранить папку.
Хотя включение защиты от программ-вымогателей блокирует доступ всех приложений к вашим файлам / папкам, вы можете исключить это для нескольких приложений, которым вы доверяете. Для этого щелкните ссылку «Разрешить приложению доступ к контролируемой папке». Когда появится окно UAC, нажмите Да. Нажмите на кнопку – «Добавить разрешенное приложение» и выберите один из следующих вариантов –
- Недавно заблокированные приложения
- Просмотреть все приложения
Настройки защиты от вирусов и угроз
Это основной параметр Защитника Windows, который необходимо оставить включенным. Он обеспечивает круглосуточную защиту и имеет три различных настройки.
- Защита в реальном времени – пока этот параметр включен, служба безопасности Windows внимательно следит за запуском или установкой вредоносных программ на ваше устройство. Вы можете отключить это только на короткое время, так как это включается автоматически.
- Защита с помощью облака – если этот параметр включен, они обеспечивают повышенную и более быструю защиту с помощью последних данных защиты в облаке. Эта настройка отлично работает только тогда, когда вы настроили свой компьютер на отправку образцов на свои серверы.
- Автоматическая отправка образцов – оставьте этот параметр включенным, чтобы Microsoft могла отправлять несколько образцов на свои серверы. Они работают с этими образцами и защищают вас и других от потенциальных угроз.
- Защита от несанкционированного доступа – предотвращает несанкционированное вмешательство встроенных или внешних приложений в важные функции безопасности.
- Контролируемый доступ к папкам – уже объяснено в разделе «Защита от программ-вымогателей».
- Исключения – если вы не хотите, чтобы Microsoft сканировала определенные файлы или папки, используйте этот параметр, чтобы исключить их.
Обновления защиты от вирусов и угроз
Используя этот параметр, пользователи могут искать ожидающие обновления защиты на своих устройствах. Просто перейдите к соответствующей настройке и нажмите «Проверить наличие обновлений».

Помимо защиты от вирусов и угроз, Windows Security также предлагает несколько других функций, которые описаны ниже:
2]Защита учетной записи
Как следует из названия, этот сегмент больше ориентирован на защиту вашей активной учетной записи Microsoft. Помимо этого, он также позволяет управлять параметрами входа и настройками динамической блокировки.

3]Брандмауэр и защита сети
Это больше защита, связанная с сетью, и включает в себя следующие вещи:
- Доменная сеть
- Частная сеть
- Публичная сеть
Выберите ту сеть, которая вам больше всего подходит. Используя это, вы также можете настроить следующее:
- Разрешить приложение через брандмауэр
- Средство устранения неполадок сети и Интернета
- Настройки уведомлений брандмауэра
- Расширенные настройки
- Восстановить брандмауэры по умолчанию
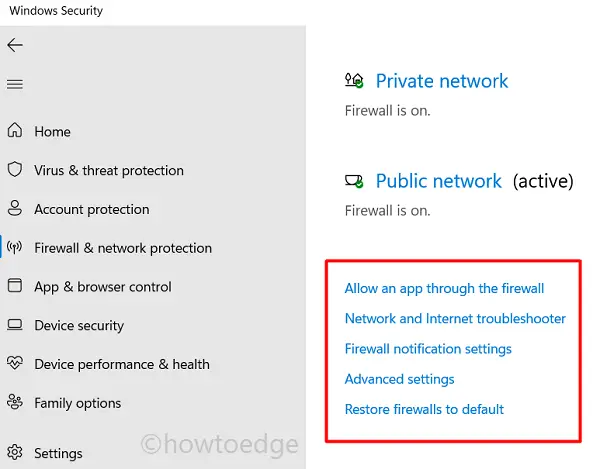
4]Управление приложениями и браузером
Под этим вы найдете настройку для следующих действий –
- Репутационная защита
Включение этого параметра защитит ваше устройство от вредоносных или потенциально нежелательных приложений, файлов или веб-сайтов.

Вы также можете включить функцию SmartScreen Защитника Windows в этом разделе. Активация этого защитит ваше устройство, проверяя веб-содержимое, которое используют приложения Microsoft Store.

Используя этот параметр изолированного просмотра, вы можете включать или отключать функции Windows на своем компьютере. Список параметров, которые вы можете включить или выключить, показан на снимке ниже –
В этом разделе представлены способы настройки вашей системы, а также параметры программы.

Системные настройки: здесь вы можете настроить один или несколько из следующих параметров: защита потока управления, предотвращение выполнения данных, принудительная рандомизация изображений, рандомизация распределения памяти, высокоэнтропийный ASLR и некоторые другие.

Настройки программы: если вы хотите отредактировать все вышеупомянутые функции для определенного приложения, вы можете сделать это с помощью этого параметра.

Все, что вам нужно, это выбрать приложение и затем нажать «Изменить». Если вы хотите удалить это приложение, вместо этого нажмите кнопку удаления.

5]Безопасность устройства
Таким образом, безопасность Windows обеспечивает схему безопасности, встроенную в ваше устройство. Эти –
- Изоляция ядра – щелкните ссылку «Сведения об изоляции ядра» и включите тумблер – Целостность памяти. Включение этого параметра предотвратит внедрение вредоносного кода в процессы с высоким уровнем безопасности при атаках.
- Процессор безопасности – в этом разделе содержится информация о доверенном платформенном модуле (TPM). Более того, это также обеспечивает выход для устранения неполадок процессоров безопасности. Используя это, вы можете очистить TPM и сбросить его до настроек по умолчанию. Однако не забудьте создать резервную копию своих данных, так как после запуска все ваши данные будут потеряны.

6]Производительность и состояние устройства
Обратившись к этому разделу, вы можете увидеть отчет о работоспособности различных компонентов оборудования на вашем компьютере. Список включает следующее –
- Вместительность
- Срок службы батареи
- Приложения и программное обеспечение
- Служба времени Windows
Под ним вы также можете найти раздел «Новый старт». Однако вы не можете ничего сделать правильно с его интерфейсом. Все, что вы можете сделать, это нажать на Дополнительная информация.
Чтобы дать вашему компьютеру новый старт, перейдите к следующему –
Windows 10
- Выберите «Пуск»> «Настройки»> «Обновление и безопасность»> «Восстановление»> «Перезагрузить компьютер»> «Начать работу».
Windows 11
- Перейдите в Пуск> Настройки> Центр обновления Windows> Дополнительные параметры> Восстановление> Сбросить этот компьютер> Сбросить ПК.
Когда Windows предлагает перезагрузить компьютер, убедитесь, что Храните мои файлы и оставьте все остальные настройки как есть.
7]Семейные варианты
Как следует из названия, вы можете установить родительский контроль с помощью этой функции в Windows Security. Вот следующие элементы управления, которые вы можете установить с помощью этого параметра:
- Помогите защитить своих детей в Интернете.
- Установите хорошие привычки, проводящие время перед экраном.
- Следите за цифровой жизнью вашего ребенка.
- Пусть ваши дети покупают подходящие приложения и игры.
Обратите внимание, что вы не можете активировать ни одну из упомянутых выше опций прямо в Windows Security. Скорее нажмите ссылку – Посмотреть семейные настройки и внесите изменения онлайн в своей учетной записи Microsoft.
8]История защиты
Это скорее раздел отчета обо всех сканированиях и функциях, которые вы можете запустить в Windows Security. Он отображает список угроз, которые либо заблокированы, либо требуют вашего внимания. Вы также можете использовать его фильтры, чтобы выбрать различные параметры и посмотреть, о чем на самом деле эти фильтры.

Я надеюсь, что эта статья окажется для вас полезной и легкой для понимания. Давайте узнаем, что вы думаете о безопасности Windows, в разделе комментариев.