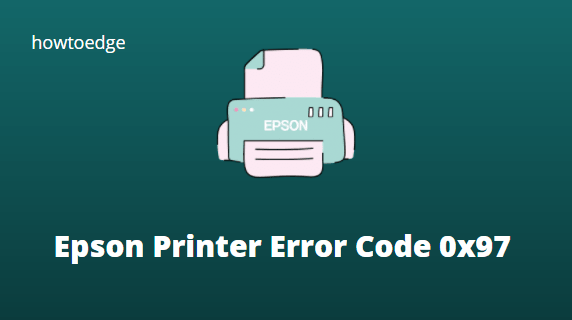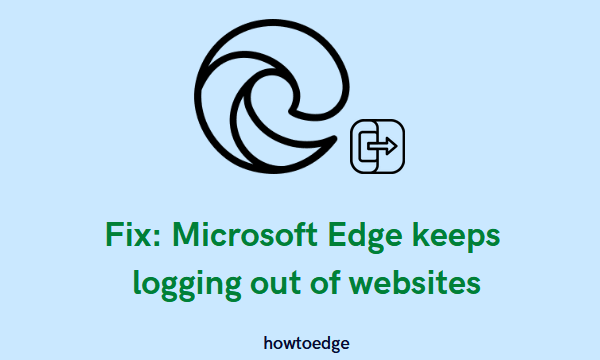Как включить или отключить программы автозагрузки в Windows 11
Программы запуска – это в основном те приложения, которые загружаются сразу после перезагрузки или включения Windows. По умолчанию Microsoft установила определенные приложения, которые запускаются автоматически при запуске Windows. В список входят Кортана, Терминал Windows, Microsoft OneDrive, Безопасность Windows, Графическая карта и Microsoft Team. Это приложения, которые, по мнению Microsoft, являются базовыми и должны работать в среде Windows.
Неплохо, если вы собираетесь использовать эти приложения сразу после перезагрузки Windows 11. Однако что, если они вам не нужны для полного сеанса? Поэтому рекомендуется проверять и отключать те программы, которые, по вашему мнению, загружаются при запуске Windows 11 без необходимости.
Стоит ли отключать программы автозагрузки?
Добавление приложений, которые вы часто используете, в список автозагрузки так или иначе поможет вам. Но сохранение программ, которые вы редко используете, только приведет к потере системных ресурсов и уменьшит общую производительность вашей системы.
Если вы посетите раздел «Программы запуска», вы обнаружите, что они бывают трех типов. Под каждым приложением отображается индикатор воздействия. Это говорит нам о том, сколько ресурсов используется этим конкретным приложением. Проще говоря, когда приложение использует меньше памяти, вы увидите низкий уровень воздействия, в противном случае – высокий уровень воздействия. Три типа, которые вы можете увидеть здесь, следующие:
- Высокая степень воздействия: программы, использующие более 1 секунды процессорного времени.
- Среднее влияние: программы, использующие более 0,3–1 секунды процессорного времени.
- Низкое влияние: программы, которые используют менее 0,3 секунды процессорного времени.
Определите приложения, которые тратят огромные системные ресурсы, а затем выключите их. Такой путь будет полезен и повысит общую производительность вашей системы.

Включают ли приложения Startup сторонние приложения?
Да, в самом деле. Каждый раз, когда вы устанавливаете стороннее приложение на свое устройство, оно запрашивает ваше согласие на запуск при каждом включении системы. Бывают случаи, когда внешнее приложение добавляет себя в программы автозагрузки, даже не спрашивая вашего согласия. Обнаружение и отключение такого приложения не позволит этим приложениям перегружать системные ресурсы или замедлять работу вашей системы.
Как отключить программы автозагрузки в Windows 10
Включение / отключение программ автозагрузки в Windows 11
Если у вас возникли проблемы с производительностью на вашем компьютере, вам следует отключить запускаемые программы. После их отключения проверьте, сохраняется ли проблема или решена.
Есть три способа отключить запускаемую программу в Windows 11. Давайте узнаем, как реализовать эти методы на вашем компьютере.
1]Использование настроек
Отключить запускаемые программы в Windows 11 довольно просто с помощью приложения «Настройки». Вот как выполнить эту задачу –
- Нажмите «Windows key + I», чтобы вызвать приложение «Настройки».
- На левой панели выберите опцию Приложения.
- Перейдите в правую сторону и нажмите, чтобы развернуть опцию – Запускать. См. Снимок ниже –
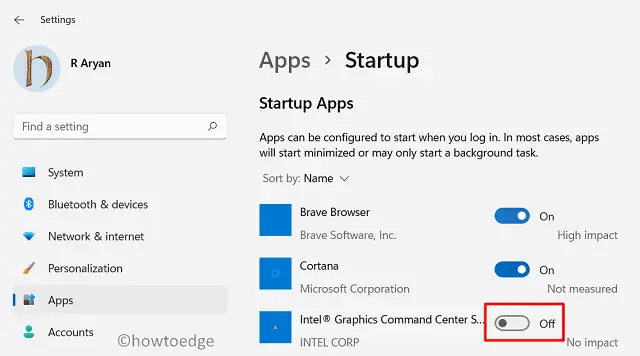
- На следующей странице будет отображен список программ, которые вы можете настроить.
- Все, что вам нужно, это сдвинуть тумблеры приложений влево.
- Обнаружив неисправную программу, сдвиньте тумблер влево и перезагрузите компьютер.
2]Отключить запуск программ из диспетчера задач
Если говорить о Windows 10, все подобные действия легко выполнялись через диспетчер задач. Эта тенденция сохраняется и в Windows 11. Вот как отключить запускаемые приложения или элементы с помощью диспетчера задач:
- Нажмите «Windows key + X», чтобы открыть меню «Питание».
- Выберите Диспетчер задач, а затем Подробнее.
- Перейдите на вкладку Автозагрузка, и вы увидите все включенные там программы автозагрузки.
- Чтобы отключить приложение, щелкните его правой кнопкой мыши и выберите параметр – Запрещать.
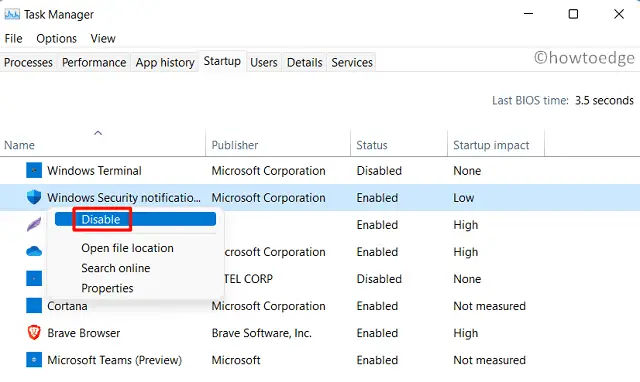
Примечание: Если вы хотите отключить более одного приложения, повторите шаги, описанные выше, и завершите работу.
3]Через планировщик заданий
Планировщик заданий также предоставляет способ, с помощью которого вы можете отключить запускаемые программы на ПК с Windows 11. Используя это, вы можете отключить даже те приложения, которые не указаны в настройках или диспетчере задач. Для этого вы можете следовать приведенным ниже инструкциям –
- Нажмите кнопку «Поиск» и введите «Планировщик заданий» в текстовое поле.
- Когда в окне поиска появится соответствующий результат, щелкните его.
- Когда откроется Планировщик заданий, перейдите на левую панель и выберите Библиотека планировщика заданий.
- На центральной панели отобразится список элементов, которые нигде больше не отображаются.
- Выберите все приложения, которые вам больше не нужны, и нажмите «Отключить» на панели действий.
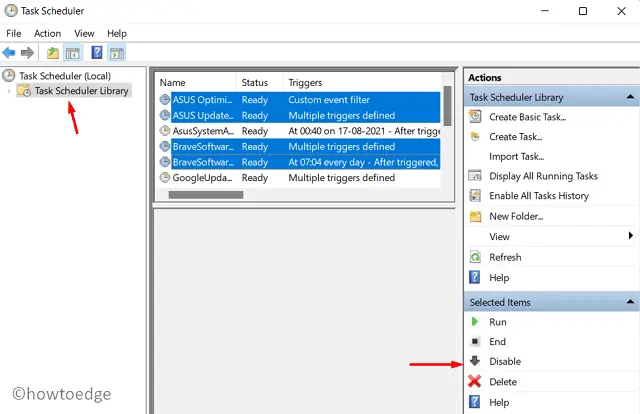
Вот и все, выбранные приложения или программы с этого момента будут оставаться в отключенном состоянии, если вы снова не включите их вручную.
Стоит ли отключать все автозагрузочные программы?
Некоторые системные приложения критически важны по своей природе и должны запускаться сразу при запуске Windows. Не следует идти и останавливать приложения, которые принадлежат к этой категории, такие как антивирус, сетевой брандмауэр и т. Д. Если вы отключите такие приложения, вы принесете больше вреда, чем пользы, поскольку подвергаете свою систему риску. Таким образом, вы должны отключать только те приложения, которые не являются критическими по своей природе.
Примечание. Если вы отключили такое приложение, обязательно запустите его вручную после запуска ОС Windows.