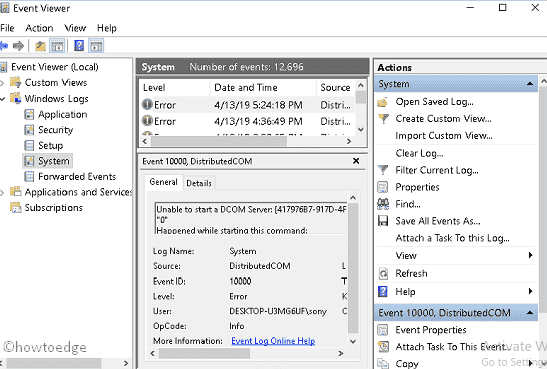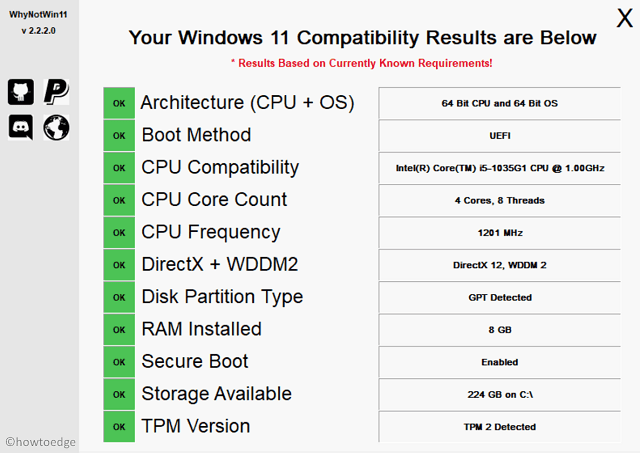Исправьте код ошибки Xbox 0x87e00196 на ПК с Windows
Когда вы устанавливаете новые игры или обновляете существующие на своем ПК с Windows, система проверяет текущий статус Игровых сервисов. Если это приложение отключено или настроено не работать в фоновом режиме, это может вызвать ошибку с кодом 0x87e00196. Кроме того, когда игровые серверы Microsoft не работают, это также может вызвать появление аналогичного кода ошибки на вашем компьютере.

Эта ошибка часто сопровождается сообщением об ошибке следующего содержания:
Произошло нечто неожиданное.
Сообщение об этой ошибке поможет нам лучше понять ее. Вы можете немного подождать и повторить попытку или перезагрузить устройство. Это может помочь.
Код ошибки: 0x87e00196.
Прежде чем перейти к решениям, проверьте страницу состояния Xbox Live. Только когда все службы запущены и работают и нет серьезных сбоев, попробуйте выполнить указанные ниже исправления.
Исправить код ошибки Xbox 0x87e00196
Мы предлагаем применить приведенные ниже исправления одно за другим, чтобы устранить этот код ошибки 0x87e00196 на ПК с Windows 11/10. Если вы уже применили несколько решений здесь и там, вам лучше переустановите приложение Gaming Services и решить эту проблему в ближайшее время.
1. Проверьте текущий статус игровых сервисов Microsoft.
Если вы получаете код ошибки при установке новой игры или обновлении существующих на Xbox, обязательно проверьте сбои в работе серверов Xbox Live. Только когда вы увидите, что служба «Игры и игры» работает, переходите к следующему решению.
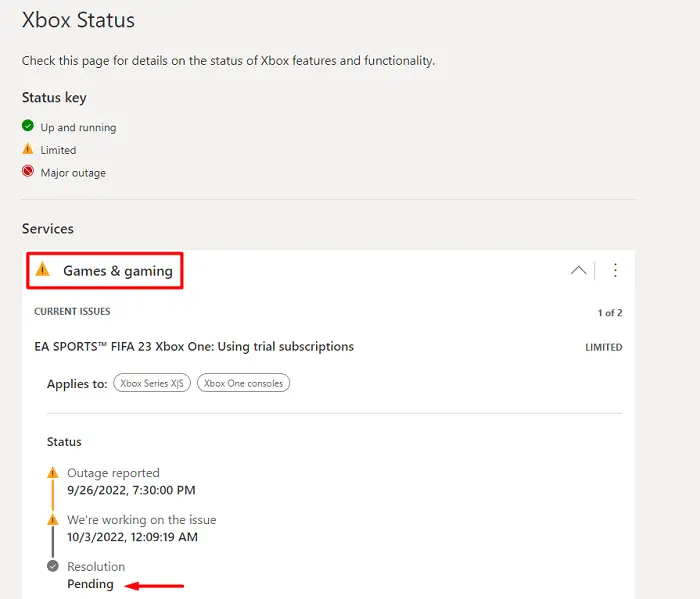
В противном случае подождите, пока разрешение станет зеленым. В этом случае вы также увидите сообщение: «Все службы запущены и работают».
2. Обновите игровые сервисы и запустите их в фоновом режиме.
Код ошибки 0x87e00196 также может возникнуть, если вы используете устаревшую версию приложения Gaming Services. Итак, запустите Microsoft Store и найдите там «Игровые сервисы». Если для этого приложения имеется какое-либо ожидающее обновление, загрузите и установите его на свой компьютер.
После того как вы обновили это игровое приложение, проверьте, настроено ли оно также на работу в фоновом режиме. Любое ограничение работы в фоновом режиме может привести к тому, что Xbox не будет устанавливать новые игры или обновлять существующие. Вот как выполнить эту задачу –
- Щелкните правой кнопкой мыши значок Windows и выберите «Установленные приложения/Приложения и функции».
- Найдите игровые сервисы и, когда они будут найдены, нажмите на три точки в правом конце.
- Выберите здесь «Дополнительные параметры» и на следующей странице проверьте, что находится в разделе «Разрешения для фоновых приложений».
- Используйте раскрывающееся меню и измените значение по умолчанию на «Всегда».
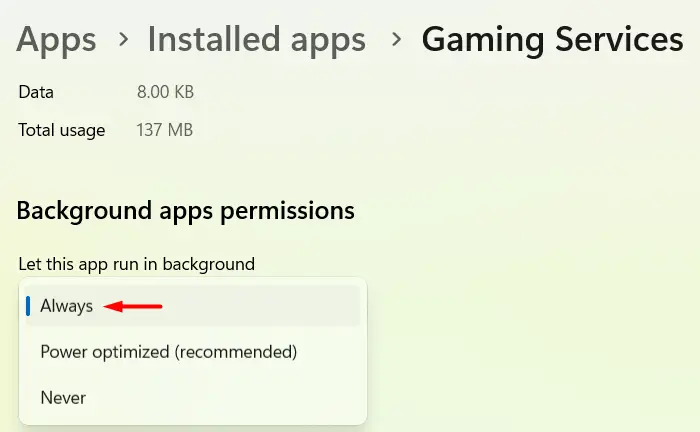
- Перезагрузите Windows и проверьте, решена ли проблема таким образом.
3. Проверьте, работают ли игровые сервисы в фоновом режиме.
Код ошибки 0x87e00196 также может возникать, если приложение Gaming Services не работает в фоновом режиме. Откройте диспетчер задач и проверьте текущий статус этого приложения. Вот что вам нужно сделать –
- Нажимать Ctrl + Shift + Esc вообще.
- Когда откроется диспетчер задач, прокрутите вниз до GamingServices и посмотрите, каков его текущий статус.
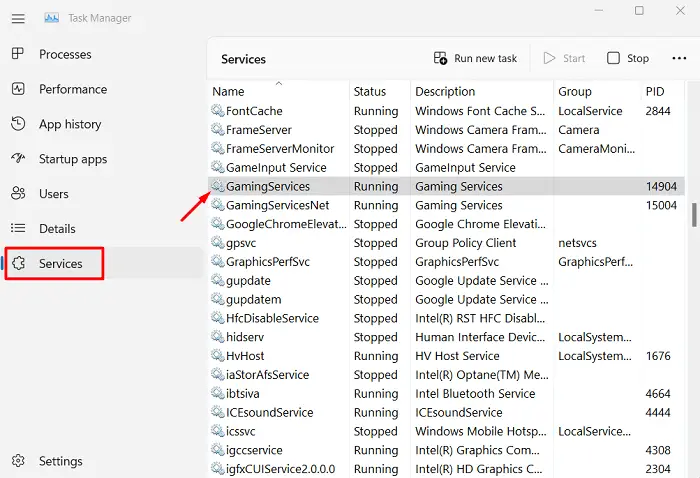
- Если его статус «остановлен», щелкните его правой кнопкой мыши и выберите кнопку «Пуск» в контекстном меню.
- Подождите, пока эта служба перезапустится, и когда это произойдет, перезагрузите компьютер.
Снова войдите в свое устройство и повторите попытку установки или обновления игр, которые ранее выдавали ошибку 0x87e00196.
4. Восстановите или сбросьте пакет игровых услуг.
Если ошибка 0x87e00196 возникает даже после того, как ваше устройство соответствует вышеуказанным условиям, т. е. службы запущены и работают, вы используете обновленную версию игровых сервисов, и она всегда настроена на работу в фоновом режиме, это может быть внутренний сбой, связанный с это приложение. В таких случаях вам необходимо восстановить или сбросить пакет игровых услуг. Вот как выполнить эту задачу –
- Нажмите Win + I, чтобы запустить «Настройки».
- Выберите Приложения > Установленные приложения. В Windows 11 21H1 или более ранних версиях вместо этого перейдите в «Приложения» > «Приложения и функции».
- В строке поиска введите «Игровые сервисы» и нажмите Enter.
- Нажмите на три горизонтальные точки рядом с «Игровые сервисы» и выберите «Дополнительные параметры».

- На следующем экране прокрутите вниз до раздела «Сброс» и сначала нажмите кнопку «Восстановить». Пойдите и проверьте, разрешается ли таким образом код ошибки 0x87e00196.
- Если нет, вернитесь на страницу настроек и на этот раз нажмите кнопку «Сброс». Сброс игровых служб позволит избавиться от любых данных, хранящихся в них. Именно по этой причине мы предлагаем сначала попытаться отремонтировать его.

- Перезагрузите компьютер и проверьте, решена ли проблема на вашем компьютере при последующем входе в систему.
Примечание: Если вы столкнулись с этим кодом ошибки в Windows 10, перейдите в «Настройки» > «Приложения» > «Приложения и функции». Найдите игровые сервисы и, когда найдете, нажмите на них. Вы получите дополнительные параметры, лежащие в нем. Нажмите на него и следуйте тем же инструкциям, т. е. восстановите или перезагрузите это игровое приложение на своем ПК с Windows 10.
5. Переустановите пакет игровых услуг.
В случаях, когда ни один из вышеперечисленных обходных путей не помогает, следует удалить, а затем переустановить пакет игровых сервисов. Следуйте приведенным ниже инструкциям о том, как выполнить переустановку:

- В окне UAC появится следующее приглашение: нажмите «Да», чтобы разрешить доступ к нему.
- Терминал по умолчанию перейдет в Windows PowerShell с правами администратора.
- На терминале с повышенными правами скопируйте/вставьте следующее и нажмите Enter –
Get-AppxPackage *gamingservices* -allusers | удалить-appxpackage -allusers
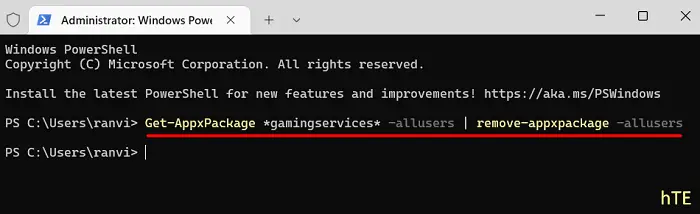
- Подождите, пока эта команда запустится и завершится успешно.
- Как только это закончится, приложение игровых сервисов будет удалено с вашего компьютера.
- Затем перезагрузите компьютер, чтобы ваше устройство избавилось от остаточных файлов или ключей реестра.
Снова войдите в свое устройство, и у вас не возникнет проблем с установкой новой игры на ПК с Windows. Поскольку приложение игровых сервисов уже удалено с вашего компьютера, посетите Microsoft Store и скачайте это приложение оттуда.
Для этого щелкните правой кнопкой мыши значок Windows и снова выберите Терминал Windows (Администратор). Скопируйте/вставьте в него приведенный ниже код и нажмите Enter.
запустите ms-windows-store://pdp/?productid=9MWPM2CQNLHN
Следующим будет запущен Microsoft Store с приложением Gaming Services на главной странице. Нажмите «Установить», чтобы переустановить приложение Gaming Services на свой компьютер. После успешной установки приложения вы можете попробовать еще раз установить новые игры отсюда. Надеюсь, на этот раз вы не столкнулись с кодом ошибки 0x87e00196 на своем компьютере.
Как переустановить Game Bar на ПК с Windows?
Откройте Windows PowerShell от имени администратора и выполните на нем приведенную ниже команду. Этот код навсегда удалит игровую панель с вашего ПК с Windows.
Get-AppxPackage Microsoft.XboxGamingOverlay | Удалить-AppxPackage
Чтобы установить его обратно, посетите Официальный сайт Xbox Game Bar в веб-браузере по умолчанию и нажмите кнопку «Получить».
Почему Forza Horizon не загружается на мой компьютер?
Игра Forza Horizon не загружается на несовместимые компьютеры. Если вы уверены, что ваше устройство соответствует минимальным системным требованиям для этой игры, синхронизируйте часы вашего ПК с вашим регионом. Другие возможные решения этой проблемы включают отключение брандмауэра, очистку временных папок или переустановку приложения Xbox. Если ни одно из этих решений не помогает, сбросьте игровые сервисы к настройкам по умолчанию.