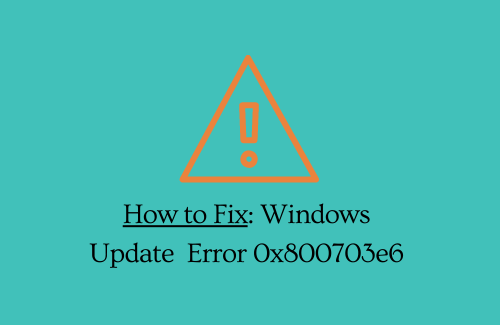Как включить диспетчер задач на панели задач Windows 11
Microsoft добавила в Windows 11 Insider Build 25211 новую функцию, которая отображает диспетчер задач при щелчке правой кнопкой мыши на панели задач. До этой сборки щелчок правой кнопкой мыши в любом месте панели задач приводил к появлению только одного параметра — «Настройки панели задач».
Поскольку эта функция все еще находится на стадии тестирования, неинсайдеры не могут нормально включить ее на своих компьютерах. Как обычно, на GitHub доступен сторонний инструмент, который может сделать это возможным и для обычных пользователей. Загрузите этот инструмент «ViVeTool v0.3.1» и включите диспетчер задач на панели задач Windows 11.

Включить диспетчер задач на панели задач, щелкните правой кнопкой мыши
Начиная с Windows 11 сборки 25211, диспетчер задач появляется каждый раз, когда вы щелкаете правой кнопкой мыши на панели задач, то есть на панели задач. Если вы хотите включить эту функцию на своем ПК с Windows 11, сделайте следующее:
- Прежде всего посетите Веб-сайт GitHub.
- Найдите ViVeTool v0.3.1 и щелкните его zip-файл в разделе «Ресурсы». Смотрите снимок ниже –
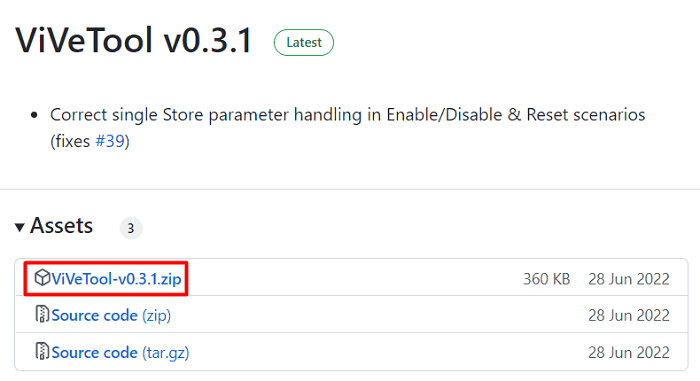
- Подождите, пока этот файл загрузится. Это займет 1-2 секунды.
- Щелкните правой кнопкой мыши загруженный файл и выберите «Показать в папке».
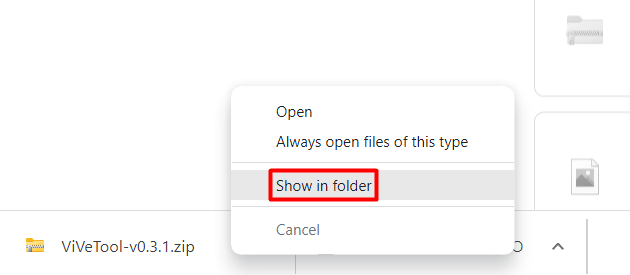
- Снова щелкните правой кнопкой мыши этот zip-файл и выберите «Извлечь все».
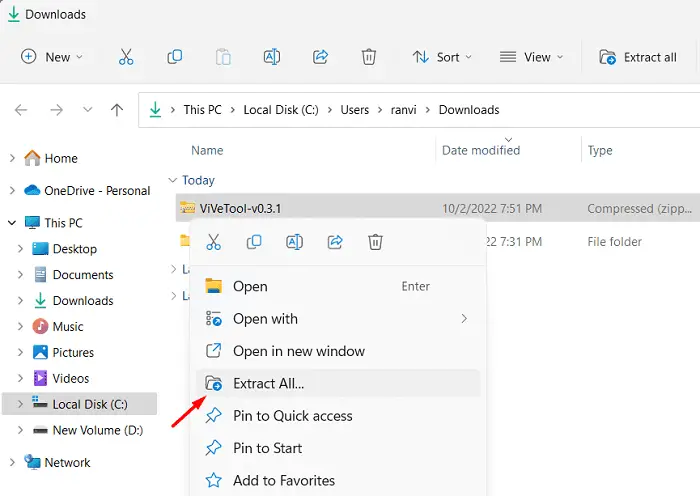
- В следующем окне выберите пункт назначения, нажав «Обзор».
- После того, как вы выбрали путь, нажмите «Извлечь».
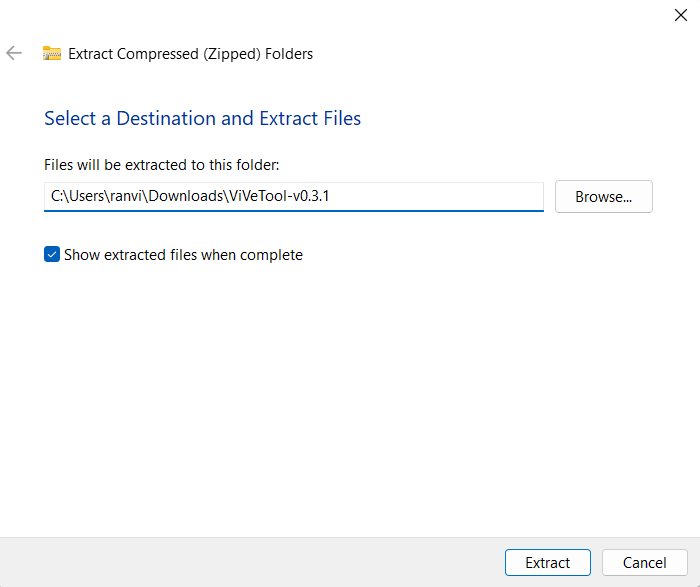
- Откройте папку, содержащую извлеченные файлы, и скопируйте путь к ней.
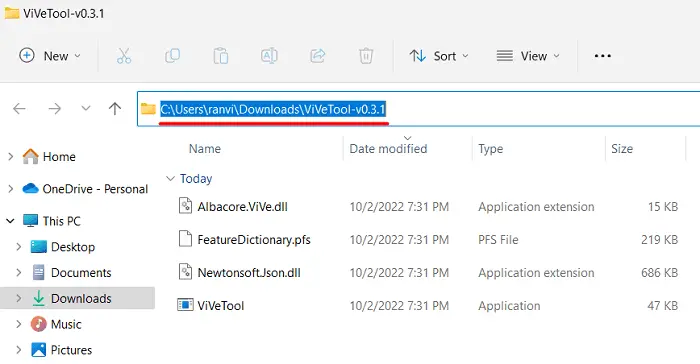
- Нажмите Win + X и выберите Терминал Windows (Администратор). Вы даже можете запустить командную строку (Администратор) и выполнить команду ниже.
путь, скопированный на компакт-диск
Например – cd C:\Users\ranvi\Downloads\ViVeTool-v0.3.1.

Примечание: В приведенном выше коде замените «Ранви» с вашим настоящим именем пользователя. Если другие параметры, например «Загрузки», в вашем случае отличаются, замените его на настоящий.
- После того, как вы обратились к извлеченной папке, запустите этот код:
vivetool/сброс/идентификатор: 39072097
- Подождите, пока эта команда запустится успешно.
- Закройте командную строку и перезагрузите компьютер.
При следующем входе в систему при нажатии правой кнопкой мыши на панели задач в контекстном меню появится «Диспетчер задач».
Как отключить диспетчер задач из системного трея?
Если вам когда-нибудь захочется удалить недавно добавленный инструмент с вашего ПК с Windows 11, сделайте следующее:
- Запустите командную строку от имени администратора.
- Вам необходимо повторно посетить извлеченную папку ViveTool-v0.3.1.
- Если вы уже удалили эту папку, скачай заново отсюда. Обязательно распакуйте загруженный zip-файл и скопируйте его путь.
- Вернитесь в консоль Windows и запустите код – путь, скопированный cd. Пример приведен ниже.
компакт-диск C:\Users\ranvi\Downloads\ViVeTool-v0.3.1
Примечание: имя пользователя в приведенном выше коде — «ranvi», и файл загружается в папку «Загрузки».
- Теперь, когда вы обратились к назначенной папке, запустите эту команду:
vivetool / отключить / идентификатор: 39072097
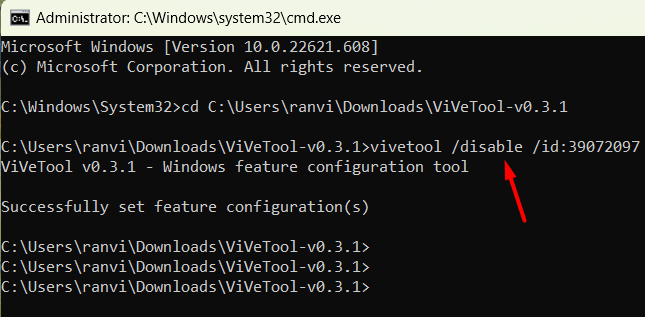
- Когда эта команда будет выполнена успешно, закройте командную строку и перезагрузите компьютер.
Снова войдите в свое устройство и щелкните правой кнопкой мыши в любом месте панели задач. Опция «Диспетчер задач» здесь будет отсутствовать. Вот и все. Надеюсь, вам понравится включение ярлыка «Диспетчер задач» на панели задач Windows 11.
Читайте также: