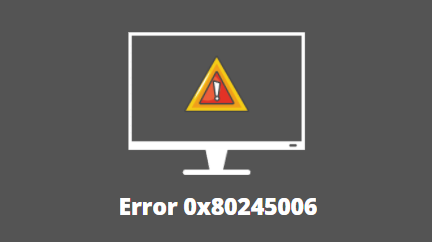Исправить ошибку восстановления системы 0x80071ac5 в Windows: 5 способов
Восстановление системы — очень важный и мощный инструмент в Windows. Это позволяет вам вернуть Windows к более раннему моменту, когда ваше устройство работало довольно хорошо. Хотя в большинстве случаев это работает без каких-либо проблем, время от времени могут возникать некоторые коды ошибок.
Ошибка 0x80071ac5 — это одна из таких проблем, когда вы не можете использовать существующую точку восстановления системы или когда вы пытаетесь создать новый образ резервной копии вашей системы. В этом посте мы обсудили, что действительно может вызвать эту проблему, а также семь рабочих решений.

Что такое ошибка 0x80071ac5 и что ее вызывает?
Ошибка 0x80071ac5 — это ошибка восстановления системы, которая возникает, когда процесс восстановления системы не завершается или зависает на полпути. Это может происходить на вашем ПК с Windows по следующим причинам:
- Ожидание синхронизации: если вы включили OneDrive на своем ПК с Windows и на нем есть файлы, ожидающие синхронизации, вам необходимо сначала отключить функцию синхронизации.
- Конфликты программного обеспечения: если эта ошибка появилась сразу после установки некоторых приложений на ваш компьютер, вы, должно быть, установили ошибочное приложение. Избавьтесь от всех последних установок приложений и проверьте, работает ли сейчас процесс восстановления системы.
- Сторонние антивирусные программы. Если вы используете сторонние приложения, особенно антивирусную программу, вероятность таких случаев многократно возрастает. Обязательно удалите такие приложения или хотя бы отключите их и проверьте, можете ли вы восстановить свой компьютер сейчас.
- Поврежденные системные файлы. Даже после удаления антивирусной программы поврежденные ею файлы остаются. Итак, используйте некоторые инструменты восстановления файлов, а затем продолжайте процесс восстановления системы.
- Проблемы с оборудованием. Наличие поврежденных секторов на жестком диске также может привести к появлению кода ошибки 0x80071ac5. Мы рекомендуем проверить ваш жесткий диск, и если вы обнаружите, что он поврежден, обязательно замените его на SSD-накопитель.
- Проблемы с драйверами. Запуск неисправных или устаревших драйверов устройств также может привести к появлению кода ошибки 0x80071ac5. Чтобы преодолеть это, вы можете проверить наличие ожидающих обновлений на своем ПК и вручную загрузить/установить доступные.
Что такое ошибка восстановления системы OneDrive 0x80071ac5?
Когда появляется этот код ошибки 0x80071ac5, вы увидите отрывок, изображающий следующее «Сообщение об ошибке». В большинстве случаев вы получаете следующее сообщение об ошибке:
Восстановление системы не завершилось успешно. Системные файлы и настройки вашего компьютера не были изменены.
Ошибка восстановления системы при удалении следующего файла/каталога.
Путь: C:\Users\OneDrive\1234.
Во время восстановления системы произошла неизвестная ошибка. (0x80071ac5)
Если вы обратите пристальное внимание на код ошибки, это говорит о том, что это связано с OneDrive. Что ж, это может происходить из-за ожидающей синхронизации, которую вы можете исправить через несколько секунд. Теперь, когда вы хорошо разбираетесь в причинах и в том, какое сообщение об ошибке вы получаете при этом, давайте рассмотрим, как решить эту проблему в Windows.
1]Проверка и завершение ожидания синхронизации в OneDrive
Код ошибки 0x80071ac5 в основном возникает, когда вы используете некоторые облачные приложения, такие как OneDrive, и на вашем ПК ожидается синхронизация. Если некоторые файлы по-прежнему требуют активного подключения к Интернету для правильной синхронизации, вы должны дождаться успешной синхронизации.
Кроме того, вы также можете удалить облачное приложение со своего ПК с Windows и проверить, устраняет ли это код ошибки 0x80071ac5 в Windows. Удалить приложение в Windows довольно просто. Для этого вам нужно сначала перейти по указанному ниже пути —
Настройки (Win+I) > Приложения > Установленные приложения
Найдите свое облачное приложение на правой панели, используйте три точки справа и нажмите кнопку «Удалить». Если появится подтверждающее сообщение, нажмите «Удалить» еще раз.

Теперь, когда вы удалили облачное приложение, проверьте, можете ли вы инициировать процесс восстановления системы на своем компьютере.
2]Проверьте состояние службы теневого тома
Для восстановления системы требуется, чтобы служба теневого копирования томов была включена и работала в фоновом режиме, чтобы она могла создать точку восстановления. Если эта служба отключена, создание новой точки восстановления или использование существующей просто завершится ошибкой с тем или иным кодом ошибки.
Идите и проверьте, действительно ли эта служба включена и работает на вашем ПК с Windows —
- Нажмите Windows + R, введите services.msc и нажмите OK.
- Когда откроется окно «Службы», прокрутите вниз до службы теневого копирования томов.
- Найдя его, щелкните правой кнопкой мыши и выберите «Свойства».
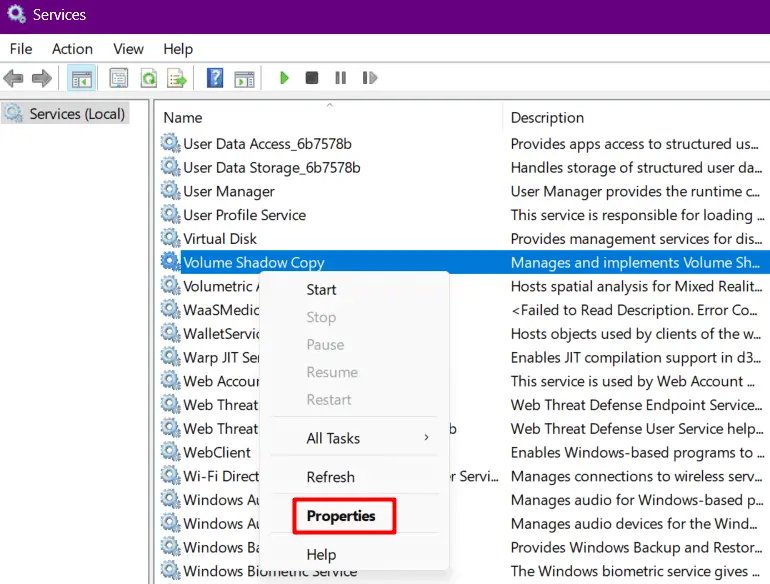
- В окне его свойств измените тип запуска на «Вручную», если он уже был установлен на «Автоматически».
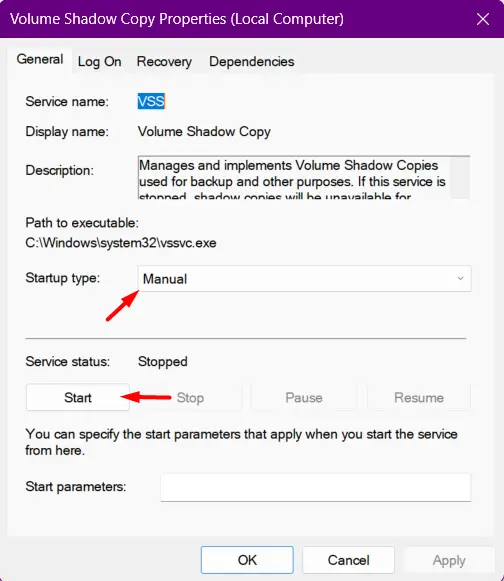
- Если эта служба работала раньше, нажмите «Пуск». В противном случае сначала остановите эту службу, а затем перезапустите ее снова.
- Затем перейдите на вкладку «Зависимости» и проверьте, какие службы зависят от этой службы. Если вы найдете какую-либо зависимость, скорее всего, «Удаленный вызов процедур (RPC)», выберите то же самое и нажмите «ОК».
Теперь, когда вы обеспечили запуск службы теневого копирования томов, а также включили ее зависимости, закройте окно «Службы» и перезагрузите компьютер.
Когда ваше устройство перезагрузится, войдите в свою учетную запись и проверьте, можете ли вы создать новую точку восстановления или использовать существующую.
3]Загрузитесь в безопасном режиме и выполните восстановление системы.
Существует вероятность того, что некоторые приложения были повреждены на вашем ПК с Windows, и эти приложения мешают процессу восстановления системы. Чтобы решить эту проблему, вы можете загрузиться в безопасном режиме и проверить, возникает ли эта проблема и там.
Безопасный режим — это состояние в Windows, которое не позволяет сторонним приложениям или службам запускаться самостоятельно. Загрузитесь в это состояние и проверьте, устраняется ли таким образом ошибка 0x80071ac5. Вот как выполнить эту задачу в Windows —
- Нажмите Windows + X и выберите «Выполнить».
- Введите на нем msconfig и нажмите OK.
- Когда откроется окно «Конфигурация системы», перейдите на вкладку «Загрузка».
- В разделе «Параметры загрузки» выберите «Безопасная загрузка», а затем нажмите «Применить» > «ОК».
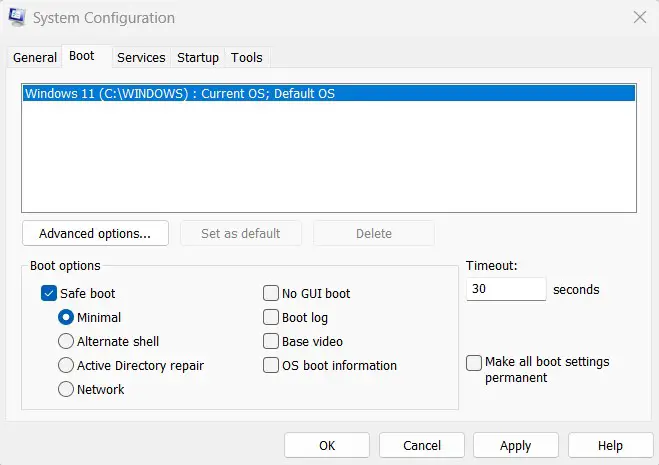
- Перезагрузите компьютер, и ваше устройство автоматически загрузится в безопасном режиме.
- Затем запустите командную строку с правами администратора и запустите в ней следующий код:
rstrui.exe

- Этот код запустится и запустит окно восстановления системы.

- Нажмите «Далее», выберите последнюю точку восстановления и снова нажмите «Далее». Вы даже можете сканировать уязвимые программы в своей точке резервного копирования. На последнем экране нажмите «Готово», и ваш компьютер начнет возвращаться в предыдущее стабильное состояние.
- Дождитесь завершения процесса восстановления системы. После того, как это закончится, вы можете выйти из безопасного режима, отменив то, что вы сделали на первых нескольких шагах.
Однако, если код ошибки 0x80071ac5 по-прежнему сохраняется, вам следует проверить следующие два решения.
4]Удалить сторонние приложения и антивирус
Если вы используете стороннюю бесплатную антивирусную программу, мы рекомендуем сразу удалить ее. Однако, если вы используете какую-либо платную версию, отключите ее на несколько минут и проверьте, можете ли вы восстановить свой компьютер до его прежнего рабочего состояния.
Если восстановление системы по-прежнему не удается, это должно быть связано с наличием поврежденных файлов и папок. Известно, что внешние приложения безопасности взаимодействуют с системными файлами и папками и повреждают их. Затем вы можете запустить сканирование SFC/DISM и проверить, устранен ли впоследствии этот код ошибки.
5]Выполните сканирование SFC/DISM
Предполагая, что вы удалили все сторонние приложения и бесплатную антивирусную программу, теперь пришло время запустить сканирование SFC и DISM. Средство проверки системных файлов проверит и устранит любые отсутствующие или поврежденные системные файлы в папке System32, а сканирование DISM устранит повреждения в папке Windows. Вот как запустить оба этих инструмента в одном и том же приглашении —
- Нажмите Windows + X и выберите Терминал (Администратор).
- Используйте Ctrl + Shift + 2, чтобы вызвать командную строку (администратора) на терминале.
- Когда появится окно UAC, нажмите «Да», чтобы разрешить открытие командной строки от имени администратора.
- На консоли с повышенными правами сначала запустите этот код —
sfc/scannow
- После того, как этот код завершит 100% сканирование/восстановление, запустите DISM, выполнив эту команду.
DISM.exe/Online/Cleanup-image/Restorehealth

- Дождитесь завершения команды DISM. После этого закройте CMD и перезагрузите компьютер.
Попробуйте снова использовать восстановление системы, и я надеюсь, что на этот раз все работает отлично.
6]Обновите все драйверы вашего устройства
Восстановление системы также может завершиться ошибкой, если внутренние драйверы устарели или каким-то образом повреждены. Если это так, вам лучше проверить и обновить все драйверы устройств. В Windows 11 Microsoft представила необязательные обновления, которые содержат все соответствующие обновления для драйверов, встроенного ПО и многого другого.
Перейдите в «Настройки»> «Центр обновления Windows»> «Дополнительные параметры»> «Дополнительные параметры» и проверьте, доступны ли какие-либо обновления в разделе «Необязательные обновления».
Если да, щелкните, чтобы развернуть этот раздел, установите все флажки и нажмите «Загрузить и установить». Подождите, пока все выбранные обновления установятся на ваш компьютер, и когда это закончится, попробуйте снова использовать восстановление системы.
7]Запустите CHKDSK, чтобы проверить проблемы с оборудованием.
Если ни одно из приведенных выше решений не помогает устранить этот код ошибки 0x80071ac5, это может быть связано с наличием поврежденных секторов на жестком диске. Вы можете убедиться в этом, запустив утилиту CHKDSK на консоли с повышенными правами.
Откройте командную строку от имени администратора и выполните в ней следующий код:
chkdsk c: \f \r \x
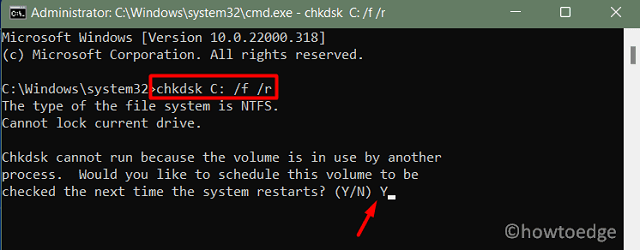
Поскольку ваш корневой диск уже используется, эта команда не будет выполняться. Вместо этого будет задан вопрос, хотите ли вы использовать восстановление системы при следующем перезапуске компьютера. Введите «Y», закройте CMD и перезагрузите компьютер.
CHKDSK вступит во владение, как только ваше устройство перезагрузится, и это предоставит вам отчет о том, можете ли вы по-прежнему использовать свой жесткий диск или требуется его немедленная замена.
Что делать, если ошибка 0x80071ac5 все еще возникает?
Надеюсь, вам не нужно приходить так долго. Однако, если это произойдет, вам следует перезагрузить компьютер с Windows. Сброс устройства работает очень похоже на то, что происходит при чистой установке. Без предыдущих драйверов устройств или конфликтующих приложений теперь вы должны иметь возможность выполнить восстановление системы на своем компьютере.
Когда вы выберете этот метод, все ваши предыдущие учетные записи пользователей также будут удалены. Поэтому обязательно сделайте резервную копию всех важных файлов и папок. Я надеюсь, что теперь вы можете использовать восстановление системы, не получая ошибки 0x80071ac5 на вашем ПК с Windows.


![[Solved] WU_E_DM_UNAUTHORIZED_LOCAL_USER Ошибка 0x80246017](https://pazd.ru/wp-content/uploads/2021/11/wu_e_dm_unauthorized_local_user-error-0x80246017-1.png)