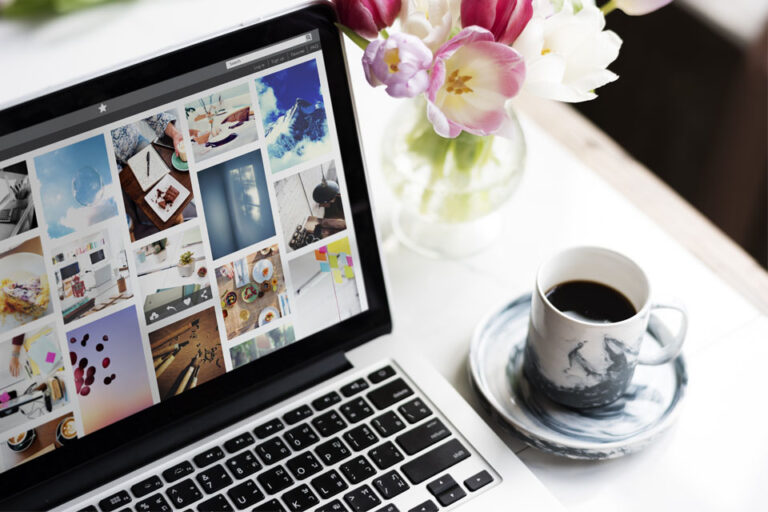Как обновить драйверы в Windows 10 для оптимальной производительности
Время чтения: 6 минут
Чтобы обновить драйверы в Windows 10, у вас есть два основных варианта: вы можете либо разрешить автоматическому средству обновления Windows управлять процессом, либо вручную управлять обновлениями через диспетчер устройств и веб-сайты производителей. Это действие не только решает проблемы совместимости и устраняет системные ошибки, но и повышает безопасность вашего компьютера от потенциальных киберугроз. В этом всеобъемлющем руководстве подробно описан процесс обновления драйверов с целью поддержания оптимальной производительности и безопасности вашей системы. Важно отметить, что Microsoft считает обновление драйверов через Центр обновления Windows самый безопасный метод.
Прежде чем вы начнете
Перед запуском любых обновлений убедитесь, что ваш компьютер подключен к стабильной сети. Кроме того, имейте в виду, что ненужные обновления могут иногда вызывать нестабильность системы, поэтому подумайте, правильно ли работает ваша система с ее текущей конфигурацией.
Идентификация вашего графического программного обеспечения
Идентификация графического программного обеспечения в вашей системе помогает в точных обновлениях. Вы можете сделать это через Диспетчер устройств и получить доступ к вкладкам «Свойства» и «Драйвер» ваших видеоадаптеров.
Процессы обновления программных компонентов в Windows
Использование Центра обновления Windows Начните с доступа к «Центру обновления Windows» в системных настройках. Эта функция автоматически обнаружит, загрузит и установит необходимые обновления компонентов программного обеспечения.
Вы можете добиться этого в Windows 10 с помощью Центра обновления Windows:
- Доступ к Центру обновления Windows. Чтобы начать работу, нажмите кнопку «Пуск», обычно расположенную в левом нижнем углу экрана. Затем выберите опцию «Настройки» в появившемся меню.
- Переход к Центру обновления Windows: в окне «Настройки» вы увидите несколько вариантов. Здесь вы должны выбрать «Обновление и безопасность», что приведет вас к разделу Центра обновления Windows.
- Использование Центра обновления Windows. В разделе Центра обновления Windows вы увидите кнопку с надписью «Проверить наличие обновлений». Нажатие этой кнопки предложит Windows 10 начать сканирование вашей системы на наличие обновлений программных компонентов. Эта функция автоматически обнаруживает все необходимые обновления, загружает их и устанавливает в вашу систему.
- Процесс загрузки и установки: в зависимости от вашего интернет-соединения и размера обновлений этот процесс может занять несколько минут. Устройтесь поудобнее и позвольте Windows сделать свою работу!
- После установки: после завершения загрузки и установки вам, как правило, потребуется перезагрузить компьютер, чтобы применить обновления. Windows сообщит вам, если потребуется перезагрузка.
Использование диспетчера устройств
Для большего контроля над обновлениями используйте Диспетчер устройств. Это позволяет вам вручную инициировать обновления, щелкнув компонент правой кнопкой мыши и выбрав «Обновить драйвер».
Особые случаи
Однако могут быть особые случаи, когда общего обновления недостаточно. В частности, с графическим и видео программным обеспечением часто требуется более пристальное внимание из-за их критической роли в производительности системы. Учитывая быстрый прогресс в этих секторах, первостепенное значение имеет быть в курсе обновлений. Давайте углубимся в эти случаи, чтобы помочь вам более эффективно управлять этими обновлениями.
Программное обеспечение для графики и видео
Если ваша система интенсивно использует графику, например, в играх, использование новейшего графического программного обеспечения от Nvidia, AMD или Intel может улучшить вашу работу.
Вот руководство, которое поможет вам обновить графические драйверы Nvidia/Intel/AMD в Windows 10:
- Обеспечьте стабильное сетевое соединение. Во-первых, убедитесь, что ваш компьютер с Windows 10 имеет стабильное сетевое соединение. Это очень важно для успешной загрузки обновлений драйверов.
- Доступ к настройкам Windows: чтобы начать, нажмите кнопку «Пуск» (значок Windows обычно находится в левом нижнем углу экрана). Затем выберите «Настройки» в меню, чтобы открыть настройки Windows 10.
- Перейдите в Центр обновления Windows: в окне «Настройки» найдите и нажмите «Обновление и безопасность». Затем выберите параметр «Центр обновления Windows», который появится в левом столбце следующего окна.
- Проверить наличие обновлений. Наконец, найдите кнопку «Проверить наличие обновлений» и нажмите ее. Затем Windows 10 автоматически просканирует все доступные обновления драйверов, загрузит и установит самые последние обновления для вашего компьютера.
Помните: процесс может занять несколько минут, в зависимости от размера обновлений драйверов и скорости вашего интернет-соединения. После установки всех обновлений может потребоваться перезагрузка компьютера, чтобы изменения вступили в силу. Обновление программного обеспечения для видео аналогично процессу, используемому для графического программного обеспечения. Посетите веб-сайт производителя или воспользуйтесь Центром обновления Windows.
Сайт производителя
Иногда Центр обновления Windows и Диспетчер устройств могут не охватывать все необходимые обновления. В таких случаях вы можете напрямую загрузить необходимые драйверы с веб-сайта производителя. Некоторые из наиболее популярных производителей, предоставляющих обновления драйверов, включают:
- Intel: Если вы используете аппаратное обеспечение Intel, вы можете посетить их «Центр загрузки», чтобы найти последние версии драйверов. Вы сможете искать драйверы по названию продукта, номеру модели или ключевому слову. Веб-сайт также предлагает инструмент «Intel Driver & Support Assistant», который может автоматически сканировать вашу систему и обновлять драйверы. Посетите веб-сайт Intel. здесь.
- Nvidia: для тех, у кого есть видеокарты Nvidia, на веб-сайте Nvidia есть раздел «Загрузки драйверов», где вы можете выбрать свой продукт и загрузить соответствующий драйвер. У них также есть программное обеспечение «Nvidia GeForce Experience», которое поддерживает ваши драйверы в актуальном состоянии. Посетите веб-сайт Nvidia. здесь.
- AMD: AMD предоставляет обновления драйверов для своих видеокарт и процессоров на странице «Драйверы и поддержка». Вы можете вручную найти свой продукт или использовать их инструмент «Автоматическое обнаружение и установка», чтобы найти правильные драйверы. Посетите веб-сайт AMD. здесь.
- Dell: Если вы используете устройство Dell, вы можете найти драйверы на их странице «Драйверы и загружаемые материалы». Вы можете ввести свой сервисный код или позволить Dell автоматически определить ваш продукт, чтобы найти нужные драйверы. Посетите веб-сайт Dell. здесь.
- HP: пользователи HP могут перейти в раздел «Загрузка программного обеспечения и драйверов» на веб-сайте HP, где вы можете ввести название или номер вашего продукта, чтобы найти его драйверы. Посетите веб-сайт HP. здесь.
Помните, что важно загружать драйверы только с официальных веб-сайтов производителей, чтобы убедиться, что вы получаете правильное программное обеспечение, не содержащее вирусов.
Обеспечение успеха
Чтобы подтвердить успешное обновление, повторно зайдите в Диспетчер устройств и сравните номер версии на вкладке «Драйвер» с версией на веб-сайте производителя.
Возможные проблемы и решения
Если обновления не происходят автоматически, рассмотрите возможность обновления вручную с веб-сайта производителя. Интернет-ресурсы и учебные пособия помогут вам решить любые проблемы, возникающие в процессе. Если вы столкнулись с черным экраном после обновления, рассмотрите возможность отката обновления.
Переустановка и откат
Переустановку программного обеспечения можно выполнить через диспетчер устройств с последующим перезапуском системы. Точно так же вы также можете вернуться к предыдущей версии, если это необходимо.
Поддержание обновленных компонентов программного обеспечения
Регулярные обновления Обновление программных компонентов вашей системы является ключом к оптимальной производительности. Хотя сторонние средства обновления могут быть полезны, встроенные функции Windows обычно безопаснее и проще.
Сторонние инструменты обновления
Чтобы обновить драйверы в Windows 10, вы можете использовать стороннее программное обеспечение в качестве альтернативы встроенным инструментам, предоставляемым Windows. Некоторые из наиболее рекомендуемых инструментов обновления драйверов для Windows 10 включают Outbyte Driver Updater, Smart Driver Updater, Driver Easy, Driver Reviver, Driver Booster и Smart Driver Care среди других.
Регулярность обновления Windows
Рекомендуется регулярно проверять наличие системных обновлений в настройках Windows, чтобы обеспечить стабильность и производительность системы. Процесс обновления программных компонентов в Windows 10 может быть эффективным и простым, что дает вам лучший контроль над производительностью системы.
Часто задаваемые вопросы
Windows 10 устанавливает драйверы автоматически?
Windows 10 обычно обнаруживает и устанавливает драйверы автоматически, иногда может потребоваться обновление вручную из-за особенностей оборудования или устранения неполадок.
Должен ли я вручную обновлять драйверы?
Как правило, рекомендуется обновлять драйверы только в том случае, если у вас возникли проблемы с определенным аппаратным обеспечением или если вы геймер, а производитель вашей видеокарты часто выпускает обновления, повышающие производительность.
Как проверить наличие обновлений драйверов?
Вы можете проверить наличие обновлений драйверов с помощью Центра обновления Windows или Диспетчера устройств в Windows 10.
Как определить, обновлен ли драйвер?
- Проверьте текущую версию драйвера: откройте «Диспетчер устройств», найдите соответствующее оборудование, щелкните правой кнопкой мыши и выберите «Свойства». На вкладке «Драйвер» обратите внимание на «Версия драйвера».
- Проверьте последнюю версию драйвера на веб-сайте производителя: посетите официальный веб-сайт производителя оборудования. Найдите раздел «Поддержка» или «Загрузка», чтобы найти последнюю версию драйвера для вашей конкретной модели оборудования.
- Сравните версии: если версия на веб-сайте выше, чем версия вашего устройства, ваш драйвер нуждается в обновлении. Всегда проверяйте совместимость с вашим оборудованием и операционной системой перед обновлением и резервным копированием данных, чтобы предотвратить потенциальную потерю.
Подарите нам немного любви и оцените наш пост!
Продолжить чтение