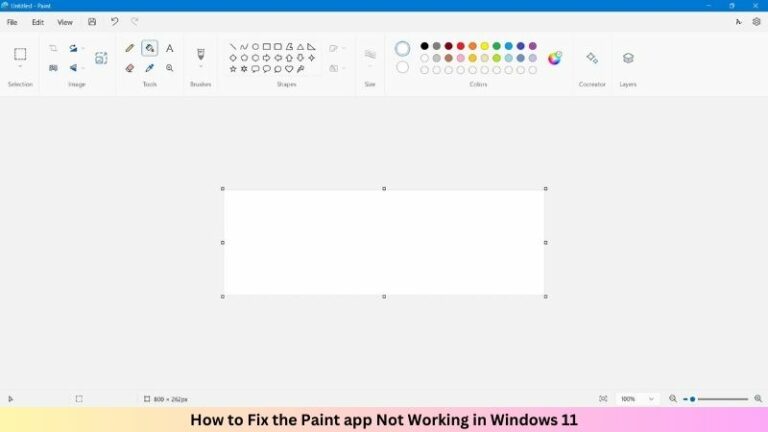Как исправить ошибку Центра обновления Windows 0x80245006 в Windows 11/10
Очень важно поддерживать Windows 10 в актуальном состоянии, поскольку это делает вашу систему более стабильной и безопасной. Однако процесс установки обновления часто занимает много времени, блокируется или зависает. Недавно некоторые пользователи сообщали об ошибке Центра обновления Windows 0x80245006 при попытке обновить Windows.
Если на вашем компьютере также возникает такая же проблема, попробуйте реализовать данные предложения одно за другим. В этом руководстве представлен список решений, которые помогут вам устранить ошибку 0x80245006 в Windows 10.
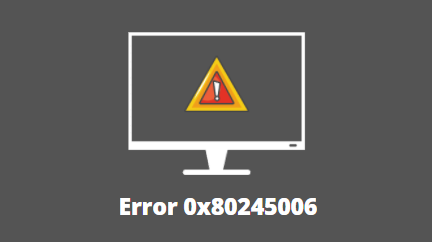
Как исправить ошибку Центра обновления Windows 0x80245006
Чтобы исправить ошибку Центра обновления Windows 0x80245006, вы можете использовать следующие методы:
- Проверьте ваше интернет-соединение
- Запустите средство устранения неполадок Центра обновления Windows
- Сбросить папки SoftwareDistribution и Catroot2
- Перезапустите некоторые необходимые службы
- Выполните чистую загрузку
- Установить обновления вручную
1. Проверьте подключение к Интернету.
Проблемы с подключением к Интернету увеличивают вероятность получения ошибки 0x80245006. Поэтому сначала убедитесь, что ваша система подключена к Интернету, а затем попробуйте любой другой метод.
Если в вашей сети плохое соединение, отключите другие устройства и, при необходимости, поместите устройство рядом с маршрутизатором и посмотрите, решит ли это проблему. Вы можете попробовать следующее решение, если ваша сеть работает.
2. Запустите средство устранения неполадок Центра обновления Windows.
В Windows 10 есть различные типы встроенных средств устранения неполадок, которые могут помочь решить различные типы проблем. Если вы столкнулись с ошибкой Центра обновления Windows 0x80245006, следующее, что вам нужно сделать, это запустить средство устранения неполадок Центра обновления Windows, чтобы сбросить настройки Центра обновления Windows до значений по умолчанию. Процедура следующая –
- Нажмите Win + I, чтобы открыть приложение «Настройки».
- Затем нажмите «Обновления и безопасность».
- Щелкните вкладку Устранение неполадок.
- Перейдите в правую часть страницы и выберите Дополнительные средства устранения неполадок.

- Выберите Центр обновления Windows и нажмите Запустить средство устранения неполадок.
- Затем следуйте инструкциям на экране.
- Когда решение будет доступно, нажмите кнопку Применить это исправление.
- После того, как вы выполнили все шаги, перезагрузите компьютер и попробуйте снова обновить Windows.
3. Переименуйте папки SoftwareDistribution и Catroot2.
Вот еще один эффективный метод решения ошибки Центра обновления Windows 0x80245006. Этот шаг, безусловно, поможет исправить любые проблемы, связанные с компонентами Windows. Используйте следующее руководство, чтобы сделать это –
net stop wuauserv net stop cryptSvc чистые стоповые биты net stop msiserver
- Выполнение вышеуказанных команд на некоторое время остановит процессы обновления.
ren C: Windows SoftwareDistribution SoftwareDistribution.old ren C: Windows System32 catroot2 Catroot2.old
- Сделав это, вы переименуете папку SoftwareDistribution и папку Catroot2. В результате при следующей попытке обновления винда будет свежей.
net start wuauserv net start cryptSvc чистые стартовые биты net start msiserver
- Все службы, которые вы остановили ранее, будут перезапущены.
- Закройте окно командной строки и перезагрузите устройство.
4. Перезапустите некоторые необходимые службы.
Есть некоторые службы, которые необходимо запустить для обновлений Windows. Недавнее изменение системы может привести к прерыванию процесса обновления и появлению этого кода ошибки. Лучше всего попробовать перезапустить все остановленные службы с помощью пакета устранения неполадок. Если это не так, запустите их, используя следующие шаги –
- Нажмите «Пуск» и найдите «Службы».
- Выберите результат из списка, чтобы открыть приложение.
- Найдите фоновую интеллектуальную службу передачи (BITS) и дважды щелкните по ней.
- На вкладке Общие проверьте статус службы.
- Если статус – «Остановлен», нажмите кнопку «Пуск».
- Таким же образом проверьте состояние служб Windows Update и Workstation.
- И начните их статус, если вы обнаружите, что они остановлены.
- Когда вы закончите, закройте приложение Services и проверьте код ошибки.
5. Выполните чистую загрузку.
Если вы продолжаете получать этот код ошибки, попробуйте выполнить состояние чистой загрузки, чтобы запустить Windows с минимальным набором драйверов. Таким образом можно устранить большинство конфликтов программного обеспечения, возникающих при установке программы или обновлении ПК с Windows.
- Нажмите «Пуск», найдите «Конфигурация системы» и выберите ее в результатах поиска.

- На вкладке «Службы» установите флажок «Скрыть все службы Microsoft».
- Затем нажмите кнопку «Отключить все».
- Теперь переключитесь на вкладку «Автозагрузка» и нажмите «Открыть диспетчер задач».
- Если какая-либо программа запуска вызывает у вас проблемы, щелкните ее.
- Затем нажмите кнопку «Отключить».
- Точно так же отключите другие автозагрузочные программы, которые могут вызывать эту проблему.
После того, как вы выполнили шаги, закройте окно и перезагрузите компьютер. После перезагрузки компьютера будут работать только основные службы.
6. Установите обновления вручную.
Другой способ – загрузить Центр обновления Windows вручную из каталога Центра обновления Майкрософт. Используя этот сервис, вы можете распространять определенные обновления на несколько устройств.
- Щелкните правой кнопкой мыши «Пуск» и выберите «Настройки».
- Выберите Обновление и безопасность> Центр обновления Windows.

- Перейдите в правую часть страницы, нажмите «Просмотреть историю обновлений».
- Найдите неудачное обновление и запишите его номер в КБ из списка.
- Теперь откройте Каталог Центра обновления Майкрософт страница.
- Введите номер базы знаний в поле поиска, а затем выполните поиск.
- Выберите наиболее подходящую версию для вашей операционной системы, затем нажмите «Загрузить».
- Теперь вам нужно будет следовать инструкциям на экране и перезагрузить компьютер, как только вы закончите.
Это все. Надеюсь, эта статья поможет вам решить эту проблему.