Как исправить приложение Paint, не работающее в Windows 11
MS Paint уже давно является инструментом изменения или редактирования изображений по умолчанию в Windows. С появлением Windows 11 и более поздних версий Microsoft представила новые аспекты, такие как Modern Look, AI Cocreator, Layers и т. д. Однако многие пользователи часто обнаруживают, что оно тормозит или иногда это приложение Paint перестает работать в Windows 11.
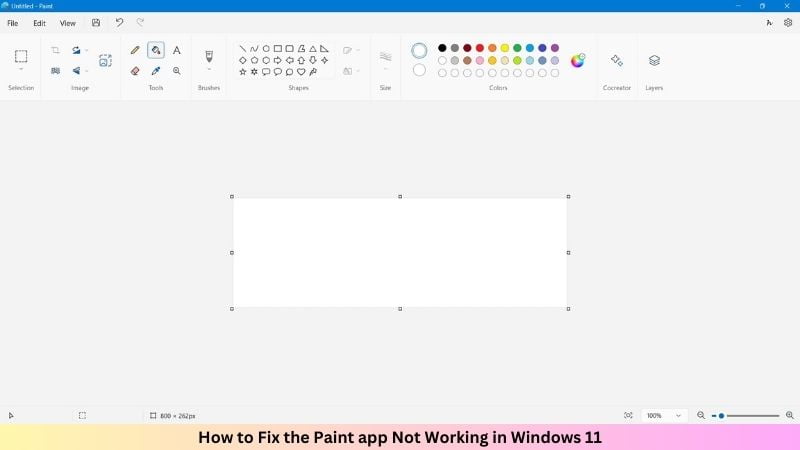
Если вы также столкнулись с этой проблемой на своем компьютере и ищете решения для ее решения, вы попали по адресу. В этом посте мы обсудим причины, по которым приложение Paint может не работать, а также шесть обходных путей, которые должны помочь вам решить эту проблему на вашем ПК.
Как установить или удалить приложение Microsoft Paint в Windows 10
Что мешает MS Paint работать в Windows 11?
MS Paint может работать в Windows не так гладко, как предполагалось, по разным причинам. Некоторые из них заключаются в следующем:
- Ожидаемые обновления MS Paint
- Поврежденный идентификатор безопасности
- Вы установили несколько неправильных шрифтов.
- Накопленный кеш в Microsoft Store
- Наличие устаревших или поврежденных системных файлов.
Попробуйте решения, перечисленные ниже, и исправьте свое приложение MS Paint до конца этой статьи.
1. Обновите приложение Paint.
Прежде чем приступить к устранению неполадок, проверьте наличие ожидающих обновлений для вашего приложения MS Paint. Когда вы проверяете и обновляете это приложение, это часто устраняет проблемы совместимости или ошибки, связанные с приложением. В результате вы можете обнаружить, что MS Paint работает в Windows 11 так же гладко, как и предполагалось.
2. Удалить записи SID в реестре.
Приложение MS Paint также может не работать из-за некоторых записей SID в редакторе реестра. В этом случае вам необходимо найти и удалить все такие записи из вашей системы. Вот как можно выполнить эту задачу:
- Нажмите Windows + R и введите Regedit в диалоговом окне «Выполнить».
- Нажмите кнопку ОК, чтобы открыть редактор реестра.
- Когда появится окно UAC, нажмите «Да».
- В реестре перейдите по следующему пути –
Компьютер\HKEY_LOCAL_MACHINE\SOFTWARE\Microsoft\Windows\CurrentVersion\Appx\AppxAllUserStore
- Найдите записи SID, начинающиеся с S-1-5, в разделе AppxAllUserStore.
- Разверните каждый ключ SID и удалите все записи, связанные с приложением Paint.
После удаления всех записей для каждого ключа SID выйдите из редактора реестра. Затем удалите приложение Paint и переустановите его, чтобы очистить все поврежденные профили SID. Надеемся, что с этого момента приложение MS Paint начнет работать правильно.
3. Удалите неподдерживаемые шрифты.
Наличие некоторых ошибочных шрифтов также может мешать работе вашего приложения Paint. Удаление таких шрифтов — лучшее решение проблемы неправильной работы приложения MS Paint на вашем ПК с Windows 11. Вот как это сделать –
- Нажмите Windows + I, чтобы запустить «Настройки».
- Далее перейдите в «Персонализация» > «Шрифты».
- Выберите все недавно установленные шрифты и удалите их.
Закройте приложение «Настройки» и перезагрузите компьютер. Теперь проверьте, правильно ли работает MS Paint на вашем устройстве.
4. Восстановите/сбросьте приложение Paint.
Иногда накопленный кеш (старый или поврежденный) также может мешать работе приложения MS Paint и препятствовать его правильной работе на вашем ПК. В таких случаях вам необходимо сбросить приложение Paint на ПК с Windows. Вот как –
- Нажмите Windows + X и выберите Установленные приложения.
- Прокрутите вниз и найдите приложение Paint.
- Нажмите на три горизонтальные точки рядом с ним и выберите «Дополнительные параметры».
- Прокрутите вниз до раздела «Сброс» и нажмите кнопку «Восстановить».
Перезагрузите компьютер и проверьте, нормально ли работает приложение Paint. Если нет, повторите все шаги, упомянутые выше, и на этот раз нажмите кнопку «Сброс» вместо кнопки «Восстановить».
Сброс приложения Paint очистит весь накопленный кеш и вернет его в состояние по умолчанию. Теперь проверьте, начинает ли приложение Paint работать нормально.
5. Сбросьте Paint через PowerShell.
Если решение 4 не помогает сбросить приложение Paint, вы можете рассмотреть возможность использования PowerShell для выполнения аналогичной задачи. Вот как выполнить эту задачу –
- Прежде всего откройте Windows PowerShell с правами администратора.
- В консоли с повышенными правами скопируйте/вставьте приведенный ниже код и нажмите Enter.
Get-AppxPackage *Microsoft.Paint* | Reset-AppxPackage
- Приведенный выше код запустится и вернет приложение Paint в состояние по умолчанию.
Перезагрузите компьютер с Windows 11 и проверьте, правильно ли теперь работает приложение MS Paint.
6. Удалите и переустановите Paint с помощью PowerShell.
Последним средством решения проблемы неправильной работы приложения Paint в Windows 11 является удаление, а затем переустановка этого приложения. Вы можете выполнить эту задачу, перейдя в «Настройки» > «Установленные приложения» > «Найти Paint» > «щелкнуть три горизонтальные точки» > «Выбрав опцию «Удалить».
Хотя этот метод удаляет приложение Paint, он может не решить сохраняющуюся проблему. Вам необходимо полностью удалить приложение Paint, используя PowerShell от имени администратора. Вот как это сделать –
- Нажмите Windows + X и выберите Терминал (Администратор).
- Терминал по умолчанию попадает в Windows PowerShell.
- В терминале скопируйте/вставьте приведенный ниже командлет и нажмите Enter –
Get-AppxPackage Microsoft.MSPaint | Удалить-AppxPackage
- Подождите, пока этот код завершится, и как только он запустится успешно, запустите следующий код:
Get-AppxPackage -allusers Microsoft.MSPaint | Foreach {Add-AppxPackage -DisableDevelopmentMode -Register “$($_.InstallLocation)\AppXManifest.xml”}
- Приведенный выше код переустановит приложение Paint на ваш компьютер.
Перезагрузите компьютер, и приложение Paint откроется и будет нормально работать на вашем ПК с Windows 11.
Изменится ли MS Paint в Windows 11?
Основные функции MS Paint в Windows 11 такие же, как и в более ранних версиях Windows. Однако в новой версии вас ждут некоторые анимированные настройки, значительные изменения, а также улучшенный внешний вид и дизайн.
Вы можете увидеть улучшения в его оптимизированном интерфейсе с простой панелью инструментов, современным цветовым разделом и возможностью добавления слоев и соавтора.

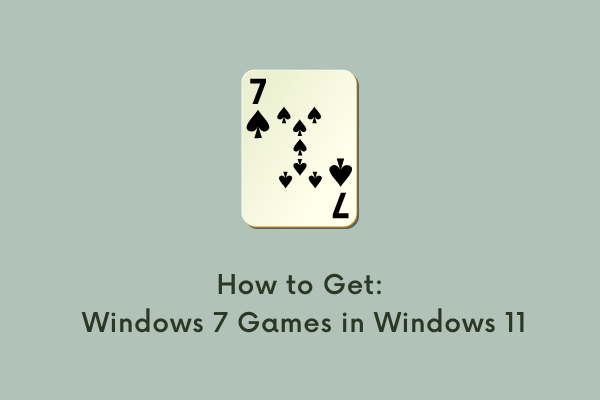




![Проблемы со звуком в Windows 11/10 [Complete Guide]](https://pazd.ru/wp-content/uploads/2021/11/fix-sound-issues-on-windows-11-or-10.png)