Как назначить статический IP-адрес в Windows 11/10
В этом руководстве мы рассмотрим различные способы, которые помогут вам назначить статический IP-адрес на ПК с Windows 11/10. Прежде чем мы углубимся в то, как выполнить эту задачу, давайте сначала разберемся, чем отличается статическая IP-адресация от автоматической.
Если вы не настроили свой IP-адрес, ваше устройство должно быть автоматически назначено через маршрутизатор с использованием протокола под названием «Протокол динамической конфигурации хоста (DHCP)». Это очень полезно, поскольку вам не нужно вручную вводить числа в настройках IPv4. Единственным недостатком этого является то, что время от времени он может меняться.

Стоит ли назначать статический IP-адрес?
В большинстве случаев вашему устройству не требуется статический или неизменный IP-адрес. Однако это может измениться, если вы выполните одно из следующих условий:
- Чтобы распознать собственное устройство по IP-адресу: это может быть в том случае, если вы или ваши друзья хотите определить местонахождение вашего ПК по его IP-адресу. Установка фиксированного IP-адреса даже помогает в устранении сетевых ошибок.
- Чтобы разрешить приложениям подключаться к вашему сетевому устройству: Если у вас есть определенные приложения, которые могут подключаться к сетевому устройству только с помощью его IP-адреса.
Может быть несколько дополнительных причин, по которым вы хотите сделать свой IP-адрес статическим. Что ж, какова бы ни была причина в вашем случае, назначить это не сложная задача.
Способы установки статического IP-адреса в Windows 11/10
Если вы хотите назначить статический IP-адрес своей операционной системе Windows 11/10 или более ранней версии, воспользуйтесь всеми возможными способами и примените тот, который кажется применимым к вашему устройству –
1]Назначьте статический IP-адрес в настройках (Win 11/10)
Это самый простой из четырех методов, обсуждаемых в этом руководстве. Все, что вам нужно, – это посетить страницу настроек Ethernet / беспроводной сети и установить там статический IP-адрес. Вот как настроить этот параметр –
- Нажмите Win + I , чтобы открыть страницу настроек.
- Выбирать Сеть и Интернет и переходите в правый раздел.
- Если вы находитесь в проводной сети, выберите Ethernet или WiFi.
- Выберите устройство, которое вы используете для установления сетевого подключения.

- Нажмите кнопку Изменить рядом с Назначение IP.

- Затем появится всплывающее окно. В раскрывающемся списке выберите Вручную.
- Включите тумблер IPv4 и установите статический IP-адрес.
- Заполните другие поля, такие как длина префикса подсети до «24» и шлюз до «10 .1.2.1».
- Если у вас есть предпочтительный адрес DNS, укажите его в соответствующих полях. В противном случае оставьте поле пустым.
- Аналогичным образом введите альтернативный DNS-адрес, если он у вас есть.
- В конце нажмите «Сохранить» и перезапустите проводник.
Откройте браузер по умолчанию и проверьте, можете ли вы работать в Интернете.
2]Используйте PowerShell (все версии)
Если вам больше всего нравится делать что-то через PowerShell / CMD, вот как назначить статический IP-адрес с помощью PowerShell:
- Щелкните правой кнопкой мыши значок Windows и выберите Терминал Windows (администратор).
- По умолчанию интерфейс терминала настроен на Windows PowerShell. Если нет, используйте раскрывающееся меню и выберите то же самое. Вы также можете нажать «Ctrl + Shift + 1», чтобы запустить PowerShell из Терминала Windows.
- Скопируйте / вставьте приведенный ниже код и нажмите Enter, чтобы увидеть текущую конфигурацию сети.
Get-NetIPConfiguration
- Выполнение этой команды отобразит текущую конфигурацию вашего устройства.
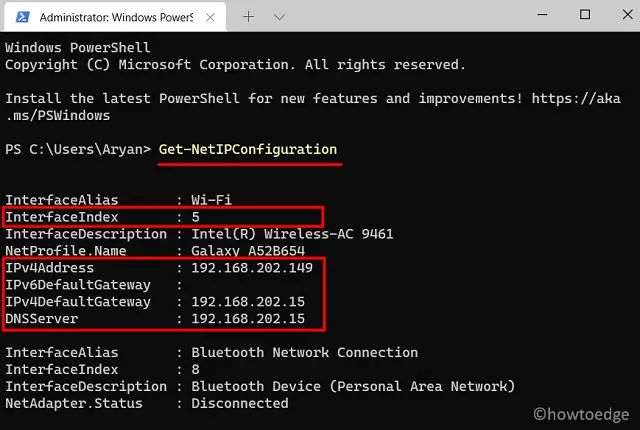
- Запишите следующие детали из списка доступной информации –
InterfaceIndex
IPv4Address
IPv4DefaultGateway
DNSServer
- После того, как вы записали значения вышеперечисленных элементов, запустите этот код –
Новый-NetIPAddress -InterfaceIndex 5 -IPAddress 192.168.202.149 -PrefixLength 24 -DefaultGateway 192.168.202.15
Примечание: Обязательно замените значения InterfaceIndex, IPAddress и DefaultGateway в приведенном выше коде. По умолчанию PrefixLength (маска подсети) остается равной 24 для домашней сети. Поэтому меняйте его только тогда, когда на вашем устройстве то же самое.
- Если вы хотите назначить статический DNS-сервер для своей сети, запустите этот код –
Set-DnsClientServerAddress -InterfaceIndex 5 -ServerAddresses 192.168.202.15
- Чтобы добавить адрес вторичного DNS-сервера, выполните указанную выше команду, включая дополнительный адрес, разделенный запятой.
Set-DnsClientServerAddress -InterfaceIndex 5 -ServerAddresses 192.168.202.15, 8.8.8.8
Вот и все, ваш IP-адрес и связанные с ним адреса серверов стали статичными. Откройте свой веб-браузер и посмотрите, все ли работает нормально.
3]Установите статический IP-адрес через CMD (Win 10 и ниже)
Командная строка также предоставляет способ, который вы можете использовать для установки статического IP-адреса на компьютере. Однако этот метод может не работать в последних версиях Windows, включая Windows Server 2012.
ipconfig / все
- Выполнение этой команды отобразит текущую конфигурацию вашего устройства.
- Перейдите к сетевому адаптеру (беспроводной / проводной) и запишите следующие детали –
IPv4
Маска подсети
Шлюз по умолчанию
DNS-серверы
- После того, как вы записали значения вышеперечисленных элементов, запустите этот код –
netsh interface ip set address name = “Interface Name” статический IP_Address Маска подсети Шлюз
Например – netsh interface ip set address name = “Wi-Fi” статический 192.168.202.149 255.255.255.0 192.168.202.15
В приведенном выше примере «Wi-Fi» – это имя интерфейса, а остальные – это IP-адрес, маска подсети и адрес шлюза по умолчанию.
- Если вы хотите назначить своему устройству статический адрес DNS-сервера, выполните команду ниже –
netsh interface ip set dns name = ”Your DNS Name” static Your_DNS_Server_Address
Теперь, когда вы назначили своему устройству статический IP-адрес, DNS-сервер, откройте веб-браузер по умолчанию и проверьте, все ли работает нормально.
Примечание: Команда Netsh устарела в Windows Server 2012, последних версиях Windows. Вместо использования команды Network Shell вы все равно можете использовать сетевой модуль NetTPIP, предлагаемый PowerShell.
4]Через панель управления (Win 8.1 / 8/7)
Хотя метод PowerShell будет работать во всех более старых версиях Windows, если вам неудобно запускать коды, вы можете использовать метод панели управления –
- Прежде всего, откройте Панель управления.
- Выберите Сеть и Интернет> Центр управления сетями и общим доступом.
- На левой панели навигации нажмите «Изменить настройки адаптера».
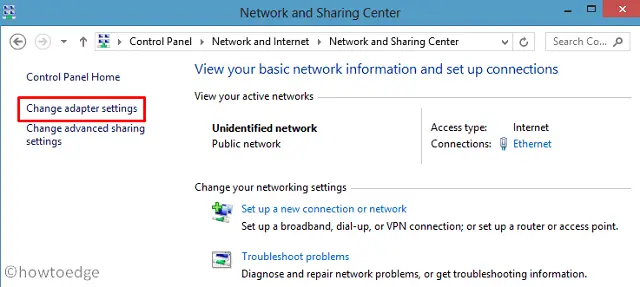
- Щелкните правой кнопкой мыши текущий адаптер (беспроводной / Ethernet) и выберите параметр – Свойства.
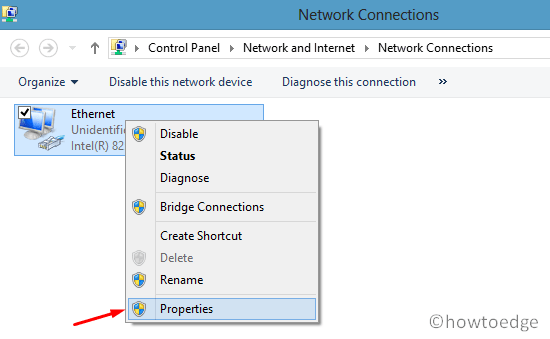
- В следующем всплывающем окне дважды щелкните параметр – Протокол Интернета версии 4 (TCP / IPv4).
- Включите «Используйте следующий IP-адрес»И введите все необходимые данные, например: ваш IP-адрес, маску подсети и шлюз по умолчанию.
- Затем установите флажок «Использовать следующие адреса DNS-серверов» и введите предпочитаемый DNS-сервер и альтернативный DNS-сервер. Компьютер попытается подключиться к альтернативному серверу, если предпочтительный DNS не будет достигнут.
- В конце концов, нажмите OK и продолжайте делать то же самое с предыдущими открытыми окнами.
- После того, как вы закроете все окна, перезагрузите компьютер.
Снова войдите в свой компьютер и проверьте, можете ли вы эффективно пользоваться веб-браузером по умолчанию.
Надеюсь, теперь вы знаете, как назначить статический IP-адрес своему устройству.





