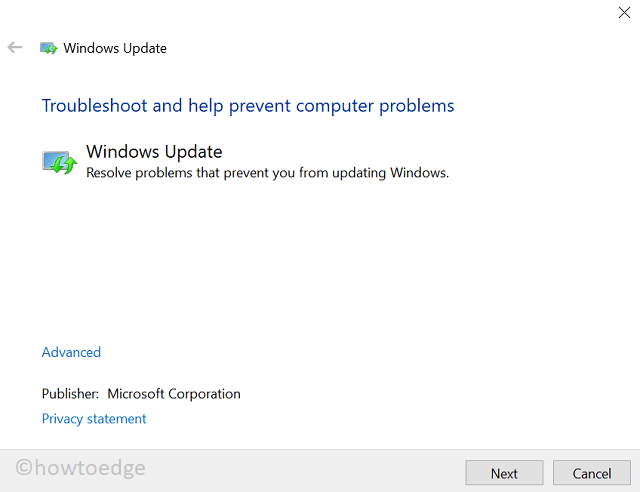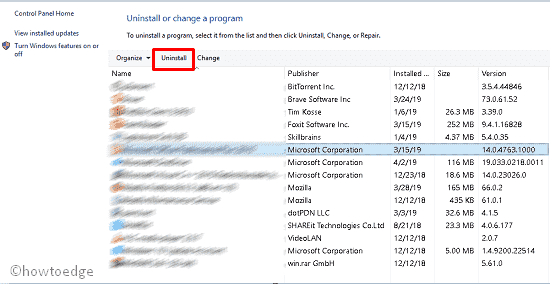Как удалить или удалить драйвер принтера в Windows 11
Четыре различных способа, которые позволят вам удалить или удалить драйвер принтера в Windows 11 – Настройки, CMD, PowerShell, Управление печатью.
Благодаря новейшим технологиям, возможностям гаджетов и появлению облачных данных, теперь мы можем легко печатать документы из любого места. Например, теперь вы даже можете подключить свой смартфон к любому компьютеру и успешно выполнить задание на печать.
Многие пользователи имеют привычку добавлять новые принтеры к своим компьютерам, а потом полностью об этом забывают. Чем больше и больше подключаемых к вашему ПК печатающих устройств, тем выше общее потребление системных ресурсов. В результате ваш компьютер начнет работать медленно или работать очень плохо. Во избежание того, чтобы ваше устройство стало неэффективным, вы должны удалить все недавно добавленные принтеры на компьютере.

Способы удаления драйвера принтера в Windows 11
Удаление принтера и драйвера с вашего компьютера – это двухэтапный процесс.
1]Через настройки
Это самый простой из четырех методов, которые я объясню ниже. Вот полное руководство по удалению драйвера принтера через локальные настройки –
- Нажмите WinKey + I, чтобы запустить приложение «Настройки».
- Выберите Bluetooth и устройства и перейдите вправо.
- Найдите и щелкните раздел – Принтеры и сканеры.
- Список добавленных принтеров появится на следующей странице.
- Щелкните принтер, который вам больше не нужен в Windows 11, и нажмите кнопку «Удалить».

- Если появится запрос, спрашивающий, хотите ли вы продолжить настройку, нажмите «Да».
- Драйвер принтера будет удален автоматически.
Затем перезагрузите компьютер, чтобы изменения вступили в силу при следующем входе в систему.
2]Удалите драйвер принтера через Управление печатью
Управление печатью – еще один полезный инструмент, который можно использовать для удаления любого драйвера принтера на вашем компьютере. Вот как проходит этот процесс –
- Запустите окно поиска, нажав Win + S.
- Тип “Управление печатью»В строке поиска и дважды щелкните верхний результат.
- Разверните «Пользовательские фильтры» и нажмите «Все драйверы».
- Список драйверов принтера появится на центральной странице.
- Щелкните правой кнопкой мыши драйвер, который вы хотите удалить, и нажмите – Удалить пакет драйверов.

- Может появиться подсказка, если вы хотите продолжить удаление драйвера, нажмите «Да».
Выбранный драйвер будет удален сразу после этого. Если вы хотите удалить какой-либо дополнительный принтер, повторите вышеуказанные шаги и удалите его.
3]Удалите драйвер принтера через командную строку.
Вы можете удалить драйвер принтера, запустив также несколько кодов в командной строке. Чтобы узнать, как это делается через CMD, выполните следующие действия:
- Запустите командную строку от имени администратора.
- Когда появится окно управления учетной записью пользователя, коснитесь Да.
- На консоли с повышенными привилегиями введите следующее и нажмите Enter –
wmic-принтер получает имя
- После этого снова введите команду ниже и снова нажмите клавишу Enter –
printui.exe / dl / n “ИМЯ-ПРИНТЕРА”
Примечание: В приведенной выше командной строке убедитесь, что вместо YOUR-PRINTER-NAME фактическое имя вашего принтера.
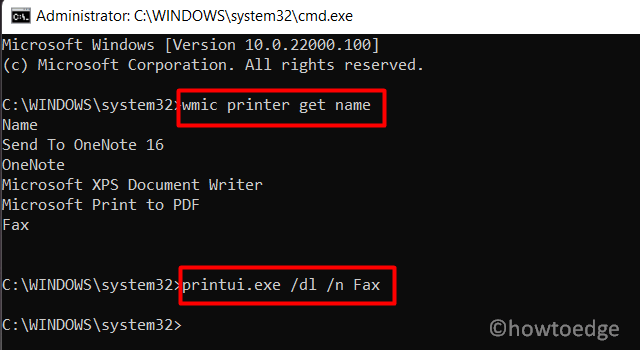
- Выбранный принтер вскоре будет удален. После этого не забудьте перезагрузить компьютер.
4]Использование команд PowerShell
Если вы предпочитаете PowerShell вместо запуска кодов в командной строке, сделайте следующее:

- Замените «Your-Printer-Name» фактическим именем драйвера принтера и нажмите Enter.
- Перезагрузите устройство, чтобы удалить все остаточные или оставшиеся файлы.
Читать далее: Как правильно удалить или удалить драйвер принтера в Windows 10
Вот и все!