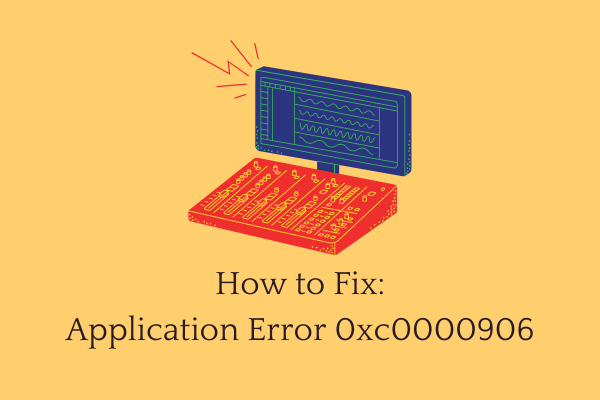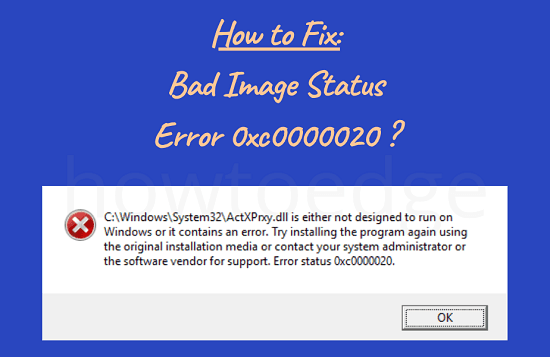Как исправить сбой обновления Windows 10 при ошибке 0x80242FFF
Ошибка 0X80242FFF в основном возникает, когда вы пытаетесь установить ожидающее обновление Windows 10 на свой компьютер. Эта проблема возникает по разным причинам. Некоторые из них включают в себя отсутствующие системные файлы, поврежденные компоненты обновлений, устаревшую .NET Framework и т. Д. Помимо этого, загрузка обновлений с ошибками также может привести к аналогичным проблемам.
Когда вы столкнетесь с этой ошибкой, вы также можете увидеть сообщение об ошибке, которое гласит следующее:
«0x80242FFF -2145112065 WU_E_UH_UNEXPECTED Ошибка обработчика обновления, не охваченная другим кодом WU_E_UH_ *».
Сегодня в этом руководстве мы обсудим пять различных способов, которые помогут вам избавиться от этой проблемы на вашем устройстве. Они следующие –
Обновление Windows 10 0X80242FFF Решения
Если вы не можете обновить Windows 10 из-за кода ошибки 0X80242FFF, попробуйте применить эти обходные пути –
Примечание. Прежде чем применять какое-либо решение, обязательно создайте точку восстановления системы. Созданная резервная копия может помочь, если возникнут новые проблемы при восстановлении конфигурации системы по умолчанию.
1]Запустите средство устранения неполадок Центра обновления Windows.
Microsoft предоставляет встроенный инструмент для поиска и исправления всех проблем, связанных с обновлением, в Windows 10. То же самое называется «Средство устранения неполадок при обновлении» и довольно эффективно при проверке критических ошибок и их автоматическом устранении. Для этого используйте следующие шаги –
- Щелкните правой кнопкой мыши значок Windows и выберите Настройки.
- Введите «Устранение неполадок» в поле поиска и нажмите Enter.
- Прокрутите вниз и найдите – «Найдите и устраните проблемы с Центром обновления Windows«.
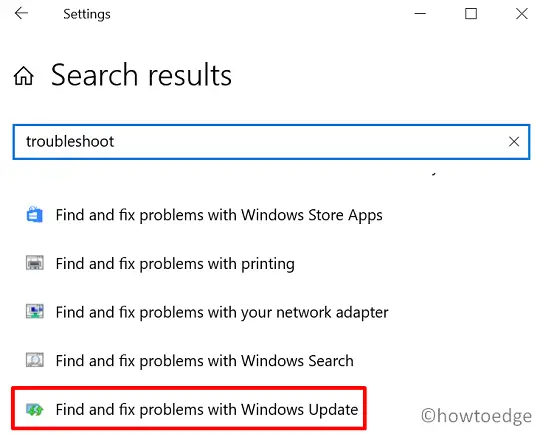
- На следующем экране нажмите «Дополнительно», затем установите флажок «Применять ремонт автоматически«.
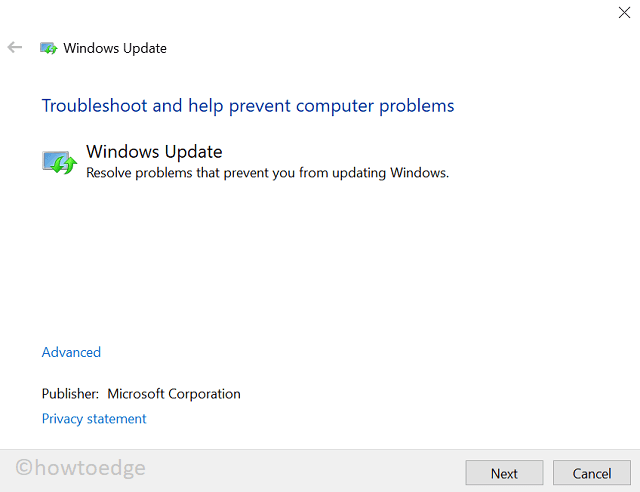
- Щелкните Далее, чтобы начать диагностику.
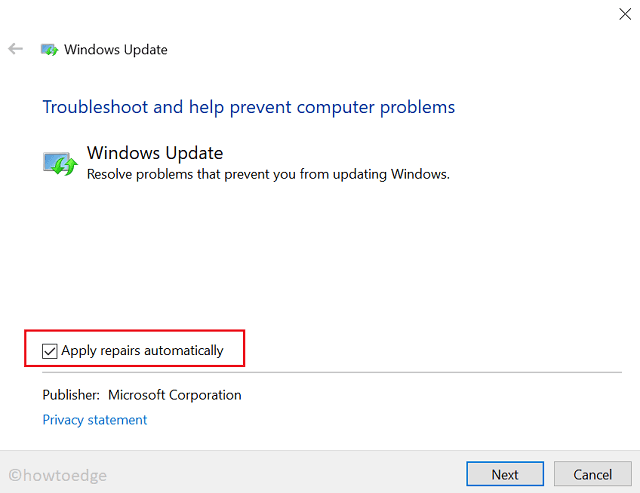
- Средство устранения неполадок остановит и перезапустит службы, связанные с обновлением, проверит проблемы с перезапуском и другие.
- После того, как этот инструмент завершит устранение неполадок, щелкните Просмотр подробной информации. Здесь вы найдете ошибки, которые он найдет и исправит.
- Затем перезагрузите компьютер и посмотрите, действительно ли это решает ошибку 0X80242FFF или нет.
2]Запустить сканирование SFC / DISM
Иногда эта ошибка может также появляться из-за поврежденных или отсутствующих системных файлов. Нет прямого способа определить, так ли это на самом деле. Тем не менее, вы можете запустить служебную программу, например «Проверка системных файлов», чтобы найти и исправить загруженное обновление с ошибками. Вот как запустить сканирование SFC в Windows 10 –
- Нажмите Win + R, чтобы вызвать диалоговое окно «Выполнить».
- Введите «cmd» и нажмите клавиши Ctrl + Shift + Enter вместе.
- Откроется командная строка от имени администратора.
- Введите «sfc / scannow» рядом с мигающим курсором и нажмите Enter.

- Пусть этот процесс достигнет 100%, чтобы узнать, действительно ли была проблема с системными файлами или нет.
Если в результате процесса исправляются системные файлы или заменяются отсутствующие файлы, перезагрузите компьютер. В противном случае выполните приведенный ниже код, чтобы проверить любую проблему с образом Windows 10 –
DISM / Онлайн / Очистка-Образ / RestoreHealth

- Приведенный выше код будет запущен, чтобы проверить, есть ли какие-либо проблемы с образом Windows 10 или нет. В случае, если это обнаружит какие-либо проблемы с ним, то же самое будет автоматически решено.
- Затем перезагрузите компьютер, чтобы изменения вступили в силу.
3]Загрузите и установите последнюю версию .NET Framework
Код ошибки 0X80242FFF также может возникнуть, если вы используете устаревшую платформу .NET Framework в Windows 10. В этом случае вам следует попробовать загрузить и установить последнюю версию платформы на свое устройство.
После установки последней версии .NET Framework в Windows 10 перезагрузите компьютер. При следующем входе в систему проверьте, сохраняется ли проблема или уже решена.
4]Установка ожидающих обновлений вручную
Если вы по-прежнему не можете установить ожидающие обновления на свой компьютер, посетите каталог обновлений и вручную загрузите необходимое обновление. Для этого вам понадобится конкретный номер базы знаний, который вы собираетесь установить. Вот как идет процесс –
- Прежде всего, посетите История обновлений Windows 10 страница.
- Выберите версию Windows 10 на левой панели, которая работает на вашем компьютере.
- На расширенной панели выберите последнее обновление и запишите его номер в КБ.
- Затем посетите Обновить сайт каталога и введите номер накопительного обновления в строке поиска.
- Нажмите Enter, чтобы получить список подходящих результатов.
- Выберите конфигурацию вашей системы, например x86, x64 или ARM64, и нажмите кнопку «Загрузить».
- На следующем экране коснитесь доступной ссылки. Автономный пакет начнет загрузку на ваше устройство.
- Когда загрузка завершится, откройте папку, содержащую этот файл.
- Дважды щелкните файл установки, чтобы начать его установку.
- Ваш компьютер может перезагрузиться несколько раз во время этого процесса, просто подождите, пока он не закончится.
Теперь на вашем компьютере установлена обновленная версия сборки Windows 10.
5]Сбросить компоненты Центра обновления Windows
Хотя вышеуказанный метод должен был решить проблему, с которой вы боролись, мы также предлагаем сбросить компоненты обновления Windows. Это решит любую проблему, связанную с обновлением Windows 10, и вы можете не столкнуться с какими-либо дополнительными ошибками в дальнейшем.
Сброс компонентов Центра обновления Windows подразумевает остановку / перезапуск всех служб, связанных с обновлением, и переименование папок кеша. Вот как выполнить эту задачу –
- Прежде всего, избавьтесь от любых сетевых подключений на вашем устройстве. Например – Ethernet, WiFi и т. Д.
- Затем запустите командную строку с правами администратора.
- Если на дисплее появляется окно UAC, нажмите Да.
- Скопируйте / вставьте следующие коды один за другим, а затем отдельно нажмите клавишу Enter.
net stop wuauserv net stop cryptSvc чистые стоповые биты net stop msiserver
- Приведенные выше четыре кода остановят все службы, связанные с обновлением, в Windows 10.
- Запустите следующие два кода, чтобы переименовать папки кеша –
ren C: Windows SoftwareDistribution SoftwareDistribution.old ren C: Windows System32 catroot2 catroot2.old
- Теперь, когда вы переименовали две указанные выше папки, перезапустите службы, которые вы остановили ранее. Еще раз запустите эти команды отдельно –
net start wuauserv net start cryptSvc чистые стартовые биты net start msiserver
- В конце введите «exit» и нажмите Enter, чтобы выйти из окна командной строки.
- Затем перезагрузите компьютер, чтобы сохранить сделанные выше изменения.
При следующем входе в систему у вас не должно возникнуть никаких проблем с обновлением в ближайшем будущем. Надеюсь, вы найдете это руководство полезным для исправления кода ошибки 0X80242FFF в Windows 10.