Как переключить учетные записи пользователей в Windows 11
Для тех, кто работает на общем компьютере, В Windows 11 есть переключатель пользователя вариант. Когда на одном ПК имеется много учетных записей пользователей, эта функция может оказаться весьма полезной. Функция переключения пользователей позволяет переключаться между разными профилями пользователей, не беспокоясь о выходе из своей учетной записи. Все ваши программы, текущая работа, файлы и папки будут сохранены под вашим сеансом. Таким образом, вы можете выбрать, откуда именно вы взлетели.
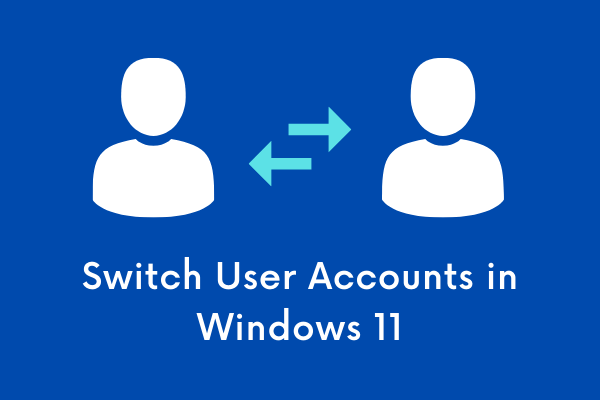
Пожалуйста, имейте в виду, что любой, кто удаленно подключен к вашему компьютеру, не сможет заметить эту быструю смену пользователей. В Подключение к удаленному рабочему столуэта возможность отключена.
Хотя он работает безупречно, мы рекомендуем сохранить всю вашу работу, прежде чем переключаться на другой профиль пользователя. Поскольку любая учетная запись пользователя, вошедшая в ваш компьютер, может выключить или перезагрузить компьютер, наличие слишком большого количества учетных записей также создает риски для безопасности.
Преимущества наличия нескольких учетных записей пользователей на ПК с Windows
Существуют разные причины для создания более одного профиля на ПК с Windows. Несколько таких причин и их важность перечислены ниже:
- Вы можете создать отдельную учетную запись для своей семьи, детей и т. д. с различными возможностями и следить за тем, как они используют компьютер.
- Когда пользователь входит в систему, он видит свой собственный начальный экран, приложения, изображение учетной записи и настройки. Таким образом, у них не будет доступа к вашим личным вещам, таким как фотографии, офисная почта и т. д.
- Разрешить кому-то другому пользоваться вашим компьютером. Создав для них отдельную учетную запись, вам не нужно беспокоиться обо всех ваших личных данных и информации.
4 способа переключения учетных записей пользователей в Windows 11
Если вы хотите переключиться на другую учетную запись пользователя, оставив свой профиль активным, вы можете попробовать один из следующих четырех способов. Давайте рассмотрим каждый метод в отдельности.
1]Измените свой профиль пользователя прямо на начальном экране.
В отличие от более старых версий Windows, Windows 11 позволяет переключаться на другую учетную запись пользователя без выхода из текущего профиля. Это самый простой из всех методов, которые мы здесь обсуждали.
Вот как вы можете это сделать –
- Нажмите клавишу Windows, и появится начальный экран.
- Нажмите на свой DP и выберите профиль пользователя, на который вы хотите переключиться.
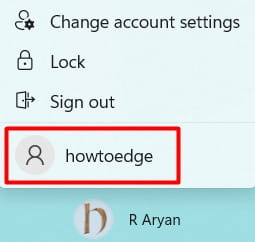
- Вы попадете на экран входа в новую выбранную учетную запись.
- Введите пароль этой учетной записи и нажмите Enter.
- Вот и все, теперь система откроет выбранный счет.
Лучшее в этом методе то, что вам не нужно выходить из своей текущей учетной записи пользователя.
2]Переключение учетных записей пользователей с помощью Ctrl + Alt + удалить
Ctrl + Alt + Del — отличный ярлык для переключения между учетными записями пользователей на ПК с Windows. Этот ярлык очень старый по своей природе и даже присутствовал в более старых версиях Windows. Вот как можно попробовать этот ярлык.
- Используя клавиатуру, одновременно нажмите Ctrl + Alt + Delete.
- Из вариантов, которые появляются на следующем экране, выберите Сменить пользователя.
- Затем вам будет предложено войти в другой аккаунт.
- Когда система предложит, выберите учетную запись, на которую вы хотите переключиться.
Примечание: вы можете снова вернуться к своей учетной записи Microsoft, нажав на свой DP и выбрав свою учетную запись.
3]Попробуйте сочетание клавиш Alt + F4
Alt + F4 — это альтернативный ярлык, который вы можете использовать для переключения между учетными записями пользователей. Обратите внимание, что при использовании этой горячей клавиши открытое окно или вкладка немедленно закрываются. Вот как использовать этот ярлык на вашем компьютере –
- На клавиатуре нажмите и удерживайте Alt + F4.
- Завершение работы Windows появится на дисплее.
- Используйте раскрывающееся меню, доступное рядом с ним, и выберите Поменять пользователя.

- Нажмите OK, чтобы войти в выбранную учетную запись.
Затем появится экран блокировки, используйте правильный пароль, чтобы обойти экран блокировки.
4]Переключение учетных записей пользователей в Windows 11 через терминал Windows
Пользователи, предпочитающие инструменты командной строки, могут довольно легко переключаться между своими профилями пользователей. Для этого вам нужно сначала запустить Windows Terminal, CMD или PowerShell от имени администратора и выполнить следующую команду:
цдискон
После выполнения этой команды вы попадете на страницу входа, где сможете выбрать отдельную учетную запись пользователя.
Примечание: на данный момент этот код совместим с Windows 11 Pro или более поздними версиями сборки. Итак, если вы все еще используете Windows 10 или 8.1, пропустите этот метод. При появлении запроса введите свой профиль пользователя и введите его пароль.
Как запускать различные программы командной строки в Windows 11?
Я надеюсь, что этот пост был полезен при переключении учетных записей пользователей в Windows 11.





