Как исправить ошибку 0x80070103 в Windows 11/10
Вы столкнулись с ошибкой 0x80070103 при установке доступного обновления на ПК с Windows 11 или 10? Что ж, в этом посте мы обсудим, что может вызвать такой код ошибки, и правильные подходы к решению этой проблемы.
Хотя кажется, что это происходит при установке ожидающих обновлений Windows, в основном это происходит из-за наличия устаревшего драйвера устройства. Этот драйвер может быть любым, включая графику, аудио и видео и т. д.
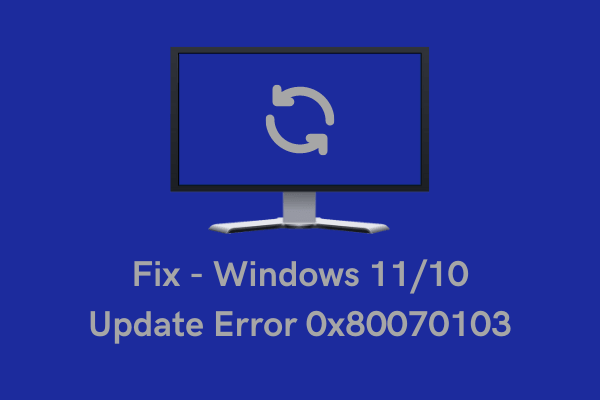
Что вызывает ошибку 0x80070103 в Windows?
Эта ошибка обычно возникает, когда ваше устройство соответствует одному или нескольким из следующих условий:
- Центр обновления Windows пытается снова установить определенный драйвер, однако ему это не удается из-за ранее существовавшего аналогичного драйвера устройства.
- Два или более приложений пытаются открыть один и тот же драйвер, что приводит к ошибке 0x80070103.
Наконечник: DriverFix – полезный инструмент которые вы можете запустить, чтобы найти проблемы в драйверах вашего ПК и мгновенно решить их.
Способы исправить ошибку 0x80070103 в Windows 11/10
Чтобы устранить этот код ошибки при установке последних обновлений на ПК с Windows 11 или 10, просмотрите приведенные ниже исправления одно за другим и посмотрите, помогут ли они решить эту проблему.
1]Устранение неполадок Центра обновления Windows
Перед устранением неполадок Центра обновления Windows обязательно отключите стороннюю антивирусную программу (если она у вас есть). Это необходимо, поскольку известно, что несколько приложений безопасности вмешиваются в системные файлы и папки и повреждают их. Итак, отключите любое приложение безопасности, а затем выполните следующие действия:
- Нажмите Win + I, чтобы запустить настройки.
- Перейдите по пути ниже –
Система > Устранение неполадок > Другие средства устранения неполадок
- В разделе Наиболее часто вы можете найти Центр обновления Windows. Что ж, нажмите имеющуюся на нем кнопку «Выполнить».

- Теперь следуйте инструкциям на экране и позвольте этому инструменту определить и устранить несоответствие.
- Если он предоставляет опцию — «Применить это исправление», нажмите на нее.
Примечание: Если вы получаете эту ошибку на ПК с Windows 10, перейдите по указанному ниже пути —
Настройки > Обновление и безопасность > Устранение неполадок > Дополнительные средства устранения неполадок
- Нажмите, чтобы развернуть Центр обновления Windows, и нажмите «Запустить средство устранения неполадок».
Остальные шаги идентичны шагам ПК с Windows 11.
Даже в тех случаях, когда он не исправляет этот код ошибки, этот инструмент предложит способы, которые могут помочь решить эту проблему.
2]Сброс компонентов Центра обновления Windows
Если вышеуказанный метод не может устранить код ошибки 0x80070103, это должно быть связано с папками кэша Windows. Каждый раз, когда вы устанавливаете новое обновление, Microsoft хранит некоторые файлы, связанные с обновлением, в папках SoftwareDistribution и catroot2. От пользователей требуется своевременно очищать эти две папки, чтобы старые файлы не взаимодействовали с новыми.
Если вы не очистили содержимое обеих этих папок, сделайте это. Однако сначала обязательно остановите все службы, связанные с обновлением. Вы можете найти обе эти папки кеша в следующем месте —
- Распространение программного обеспечения: C:\Windows
- Catroot2: C:\Windows\System32

Примечание: очистка содержимого папок кэша Windows при сохранении работы всех служб обновления может вызвать серьезные проблемы на вашем ПК. Вот руководство о том, как успешно сбросить компоненты обновления Windows.
3]Загрузите и установите обновление после входа в «Чистую загрузку».
Иногда может случиться так, что повреждение распространяется на корневой диск и, таким образом, повреждает внутренние приложения, файлы и папки. Независимо от того, сколько раз вы пытаетесь сбросить поврежденные компоненты, ошибка будет возникать снова и снова.
Есть один способ свести на нет взаимодействие внешних приложений с системными приложениями — войти в состояние чистой загрузки. После того, как вы вошли в безопасную загрузку, попробуйте еще раз установить ожидающие обновления на свой компьютер. Надеюсь, в этот раз сработает.
4]Вручную установите неудачные обновления
Если ни одно из решений не устраняет код ошибки 0x80070103, вам следует вручную загрузить и установить ожидающие обновления на свой компьютер. Это можно сделать в два этапа –
Шаг 1. Проверьте наличие необязательных обновлений.
- Прежде всего, нажмите Win + I и выберите Центр обновления Windows.
- Нажмите «Проверить наличие обновлений» и подождите, пока система ищет все ожидающие обновления на вашем компьютере.
- Если вы видите необязательную ссылку на обновление, вам лучше нажать на нее.
- Когда это расширится, установите все флажки и нажмите «Загрузить и установить“.
- Подождите, пока система установит выбранные обновления на ваш компьютер.
Шаг 2. Загрузите и установите автономные пакеты.
Прежде чем вы сможете установить ожидающее обновление на свой компьютер, вам необходимо получить доступ к отдельному пакету. Не беспокойтесь, так как вы можете легко найти его, посетив сайт каталога обновлений Microsoft. Однако для этого вам необходимо знать номер базы знаний, чтобы начать поиск обновлений. Вот руководство о том, как вручную загрузить и установить ожидающие обновления на свой компьютер.
Я надеюсь, что ручной метод устранит ошибку 0x80070103 на вашем ПК с Windows 11/10.



![[Solved] Ошибка загрузки Центра обновления Windows 0x8024a206](https://pazd.ru/wp-content/uploads/2024/07/Fix-Windows-Update-Error-0x8024a206.png)

