Как исправить код ошибки масштабирования 0xc000003e в Windows 10
Приложение Zoom, без сомнения, является одним из лучших приложений для посещения онлайн-занятий, участия / участия в совещаниях и т. Д. Однако что, если вы начнете получать код ошибки 0xc000003e при запуске приложения Zoom на своем компьютере? Что ж, вы не одиноки, так что не волнуйтесь. Сегодня в этом руководстве мы обсудим возможные причины этого, а также способы решения этой проблемы.
Ошибка 0xc000003e может возникать из-за проблем несовместимости, поврежденных системных файлов или заражения вредоносным ПО. Прежде чем переходить к решениям, попробуйте один раз запустить его веб-версия в разных браузерах. Это необходимо для того, чтобы ошибка не возникла из-за сбоев на стороне сервера. Если приложение Zoom нормально открывается в веб-браузере, вы можете последовательно опробовать следующие решения:
Код ошибки масштабирования 0xc000003e Решения
Если вы не можете запустить приложение Zoom из-за кода ошибки 0xc000003e, попробуйте один за другим следующие предложения. После применения любого исправления обязательно перезагрузите компьютер и проверьте, решена ли проблема или все еще существует.
1]Запустите средство устранения неполадок совместимости
Ошибка 0xc000003e может появиться, если запущенная версия приложения масштабирования несовместима с Windows 10. В таком случае следует запустить средство устранения неполадок совместимости и проверить, совместимо ли приложение масштабирования. Вот как выполнить эту задачу –
- Нажмите «Windows key + S», чтобы открыть окно поиска.
- Тип Увеличить в поле поиска.
- Щелкните его правой кнопкой мыши и выберите «Открыть расположение файла».
- Еще раз щелкните его значок правой кнопкой мыши и выберите «Свойства».
- Перейти к совместимость вкладка и нажмите Запустить средство устранения неполадок совместимости.

- Позвольте системе обнаружить любую проблему, связанную с приложением масштабирования.
- Когда это закончится, нажмите «Попробуйте рекомендуемые настройки«.
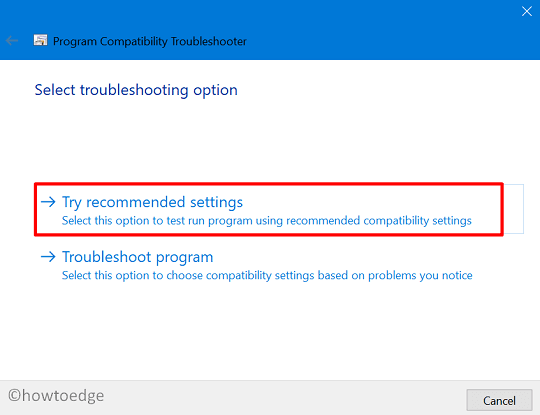
- После этого нажмите «Далее». Протестируйте программу на следующем экране.

- Средство устранения неполадок попытается запустить приложение масштабирования. Используйте свои учетные данные для входа в свою учетную запись Zoom. Если это рекомендует загрузить какое-либо обновление, сделайте то же самое.
- Теперь проверьте, нормально ли работает это стороннее программное обеспечение.
- Если это решит проблему, выберите вариант – «Да, сохранить эти настройки для этой программы».
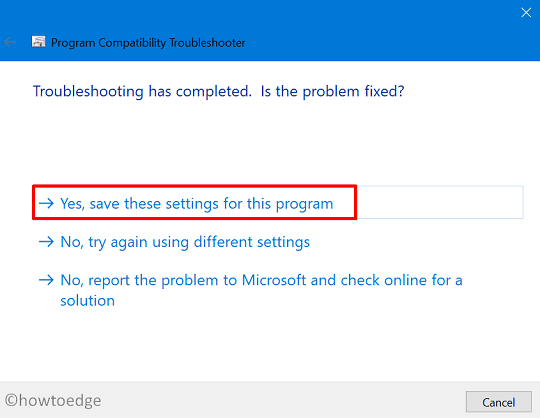
- Нажмите «закрыть средство устранения неполадок» и вернитесь в окно «Свойства».
- Здесь установите флажок «Запускать эту программу от имени администратора» и нажмите «Применить», затем «ОК».
- Перезагрузите компьютер, чтобы внесенные изменения вступили в силу при следующем входе в систему.
2]Сканировать на наличие вредоносных программ
Существует небольшая вероятность заражения вашего компьютера вредоносным ПО. Итак, вы должны проверить, есть ли на вашем компьютере какие-либо вирусы, запустив программу Защитника Windows.
Вот как запустить полное сканирование с помощью Microsoft Security в Windows 10:
- На панели задач нажмите, чтобы развернуть стрелку вверх, и нажмите значок щита.
- Запустится программа безопасности Windows.
- Перейти к защита от вирусов и угроз раздел и щелкните параметры сканирования на правой панели.
- Отметьте переключатель «Полное сканирование», немного прокрутите и нажмите Сканировать сейчас.
- Антивирус немедленно начинает сканирование всего компьютера и, если он обнаруживает какие-либо вредоносные программы, дает возможность либо удалить их, либо просто поместить в карантин.
- Выберите наиболее подходящий вариант и перезапустите Windows 10.
3]Измените реестр Zoom, чтобы устранить код ошибки Zoom 0xc000003e.
Ошибка 0xc000003e также может возникнуть, если реестры масштабирования каким-то образом повреждены на вашем устройстве. Чтобы исправить это, вы можете воспользоваться помощью редактора реестра. Вот как исправить или изменить связанные записи –
- Откройте диалоговое окно «Выполнить», нажав ярлык – Win + R.
- Введите «regedit» и нажмите кнопку «ОК».
- Если в окне UAC появится запрос, нажмите Да.
- Затем перейдите по пути в редакторе реестра –
HKEY_LOCAL_MACHINE / ПРОГРАММНОЕ ОБЕСПЕЧЕНИЕ / Microsoft / Windows NT / Текущая версия / Windows
- На правой панели дважды щелкните запись – LoadApplnit_DLLS.
- Введите «0» в поле «Значение» и нажмите Enter.
- Выйдите из редактора реестра и перезагрузите компьютер.
При следующем входе в систему приложение Zoom должно запуститься без каких-либо ошибок.
4]Исправить код ошибки масштабирования 0xc000003e, запустив SFC
Если на вашем компьютере действительно были вирусы, они могли повредить некоторые системные файлы. В результате при открытии приложения Zoom появляется код ошибки 0xc000003e. Итак, чтобы решить эту проблему, Microsoft предоставляет отличный встроенный инструмент для всех версий Windows 10, то есть SFC. Вы можете использовать эту служебную программу для восстановления поврежденных файлов или даже для повторного создания недостающих файлов. Вот как выполнить эту задачу –

- Этот инструмент обычно занимает 15-20 минут на сканирование / восстановление, поэтому подождите соответственно.
- Как только это завершится на 100%, перезагрузите компьютер и проверьте, устраняется ли ошибка 0xc000003e при запуске приложения Zoom.
5]Запустить команду проверки диска
Если ошибка не исчезла, проверьте, исправно ли все оборудование на вашем компьютере. Для этого используйте следующие шаги –
- Щелкните правой кнопкой мыши значок Windows и выберите «Выполнить».
- Введите «cmd» и нажмите клавиши «Ctrl + Shift + Enter», чтобы подтвердить запуск командной строки от имени администратора.
- Если появится окно управления учетными записями пользователей, нажмите «Да».
- Затем выполните код – «chkdsk c: / f / r».
- Команда не запустится сразу, вы получите возможность начать проверку оборудования при перезапуске устройства.
- Введите «Y» и нажмите Enter.

- Перезагрузите компьютер, и CHKDSK начнет поиск поврежденных частей оборудования.
- Когда это будет завершено, вы получите отчет, в котором будет показано, нужно ли вам заменять оборудование.
Если да, то проблема в том, что жесткий диск поврежден, и вам следует заменить его как можно скорее. В противном случае попробуйте следующий обходной путь –
6]Удалите и переустановите приложение Zoom.
Если ошибка все еще существует и вы не можете запустить приложение Zoom, удалите приложение, очистите накопленный кеш на диске C: /, затем переустановите последняя версия этого программного обеспечения.
7]Обновите Windows
Если ни одно из вышеперечисленных решений не помогает решить эту проблему, вы должны выбрать вариант – Чистая установка Windows 10. Выполнение этого, безусловно, решит эту проблему.
Я надеюсь, что это руководство поможет вам решить проблему с кодом ошибки Zoom 0xc000003e в Windows 10. Если у вас есть какие-либо вопросы или предложения, дайте нам знать в разделе комментариев.

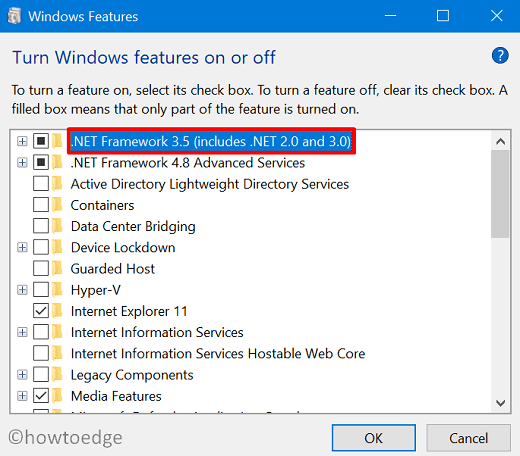


![[Solved] Приложение Bing Wallpaper больше не работает в Windows 10](https://pazd.ru/wp-content/uploads/2021/11/solved-bing-wallpaper-app-not-working-on-windows-10-1.png)
