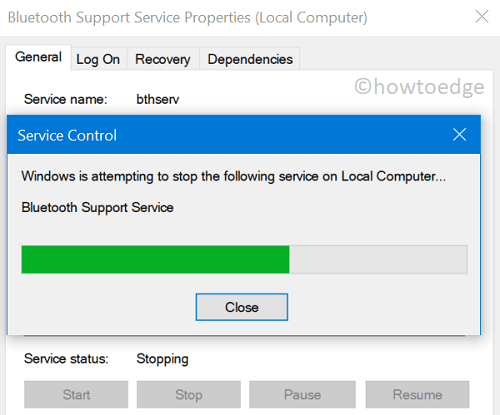Как исправить ошибку «Батарея не обнаружена» в Windows 11/10
Windows 11 — это последняя версия операционной системы Microsoft, и, как и любое новое программное обеспечение, она содержит немало ошибок. Одной из наиболее распространенных ошибок, о которых сообщают пользователи, является ошибка «Батарея не обнаружена». Эта ошибка может быть вызвана множеством причин: от устаревших драйверов до проблем с оборудованием. К счастью, есть несколько простых решений, которые могут решить эту проблему.
Как исправить ошибку «Батарея не обнаружена» в Windows 11/10

Вот как исправить ошибку «Батарея не обнаружена» в Windows 11/10:
1. Проверьте состояние аккумулятора.
Если аккумулятор поврежден, следует проверить его состояние. В результате вы узнаете, необходимы ли исправления для устранения неполадок или вам просто нужно заменить батарею. Вот несколько шагов, чтобы проверить состояние батареи:
- Щелкните правой кнопкой мыши «Пуск» и выберите «Диспетчер устройств» в списке меню.
- Дважды коснитесь пункта меню «Батареи», чтобы развернуть его.
- Щелкните правой кнопкой мыши каждый адаптер аккумулятора и выберите «Свойства».
- Установите флажок Статус устройства в следующем окне.
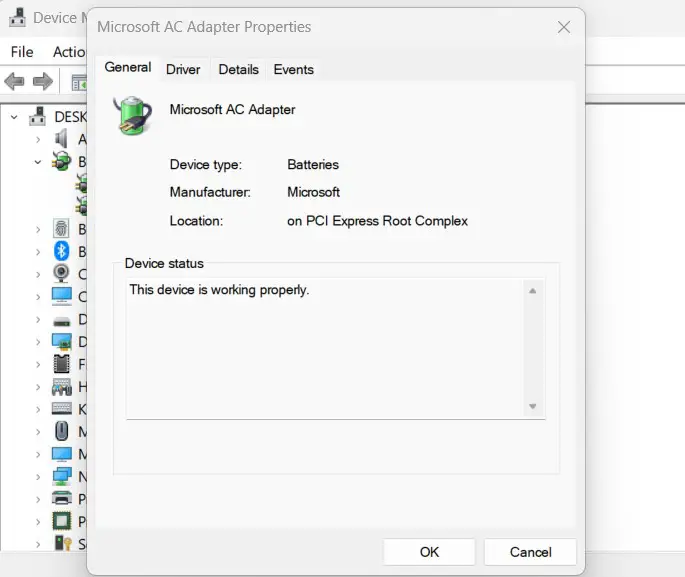
- Если в статусе устройства указано «Это устройство работает нормально», проблем с аккумулятором быть не должно. В этом случае вы можете пропустить этот метод и перейти к следующему.
- Однако если вы видите сообщение «У этого устройства возникла проблема», это означает, что аккумулятор поврежден.
- В таком случае вы можете рассмотреть следующее решение или заменить батарею.
2. Перезапустите драйвер батареи или переустановите его.
Поврежденный драйвер батареи может вызвать проблему «Батарея не обнаружена». Если это произойдет, вы можете перезагрузить компьютер или переустановить батареи.
Следующие шаги помогут вам перезапустить драйверы батареи:
- Нажмите Win + R, чтобы открыть диалоговое окно «Выполнить».
- Введите devmgmt.msc в текстовое поле и нажмите Enter. Откроется окно диспетчера устройств.
- Дважды коснитесь раздела «Батареи», чтобы развернуть его.
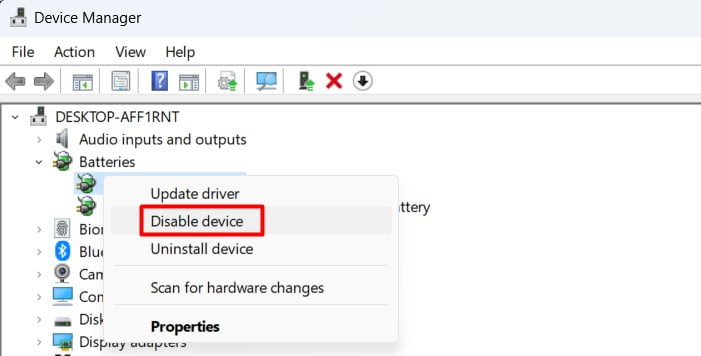
- Щелкните правой кнопкой мыши каждый адаптер аккумулятора и выберите «Отключить устройство».
- Затем щелкните правой кнопкой мыши каждый адаптер аккумулятора и выберите «Включить устройство».
- Теперь перезагрузите компьютер и посмотрите, решена ли проблема.
3. Выполните выключение и включение вашего компьютера.
Выключение и выключение питания может быть следующим вариантом, если простой перезапуск не решит проблему. Это перезагрузит ваше устройство и устранит ошибки. Вот как вы можете это сделать:
- Удалите все внешние устройства с вашего компьютера.
- Выньте аккумулятор из устройства.
- Теперь нажмите и удерживайте выключатель питания примерно 10–15 секунд.
- Вставьте аккумулятор в устройство и перезапустите его.
- Подключите зарядное устройство и посмотрите, обнаружит ли ваше устройство батарею.
Как проверить, вызвана ли ошибка «Батарея не обнаружена» аппаратным обеспечением
Если вы видите ошибку «Батарея не обнаружена» в Windows 11 или 10, скорее всего, это связано с проблемой аппаратного обеспечения вашего компьютера. Вот как проверить, так ли это:
Сначала попробуйте перезагрузить компьютер. Если это не решит проблему, откройте корпус компьютера и убедитесь, что все кабели правильно подключены. Если там все в порядке, возможно, вам придется заменить батарею компьютера.
Если после проверки оборудования вы по-прежнему сталкиваетесь с ошибкой «Батарея не обнаружена», то, скорее всего, это связано с проблемой программного обеспечения. Попробуйте запустить сканирование системы с помощью Защитника Windows или другого сканера вирусов и вредоносных программ. Если это ничего не даст, попробуйте переустановить драйверы батареи.
Что делать, если сообщение «Батарея не обнаружена» сохраняется даже после выполнения инструкций?
Если ошибка «Батарея не обнаружена» не устранена даже после выполнения инструкций, можно выполнить несколько действий.
Сначала попробуйте перезагрузить компьютер. Если это не помогло, попробуйте отключить и снова подключить адаптер переменного тока. Если и это не помогло, попробуйте вынуть и снова вставить батарею.
Если ничего из этого не работает, это может быть связано с какими-то аппаратными проблемами с аккумулятором или портом зарядки. В этом случае лучшим решением будет отнести ноутбук в сертифицированный ремонтный центр для его диагностики и ремонта.

![[Solved] Ошибка обновления Windows 11/10 0x80071AA8](https://pazd.ru/wp-content/uploads/2022/04/solved-update-error-0x80071aa8.png)