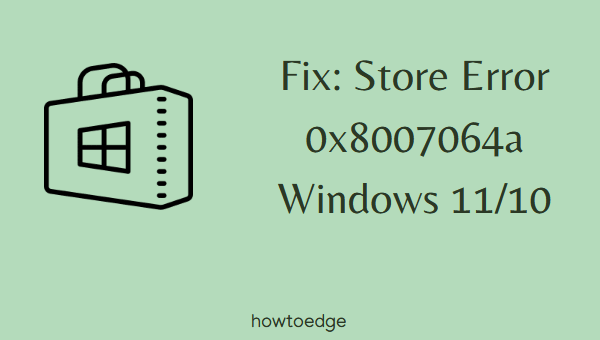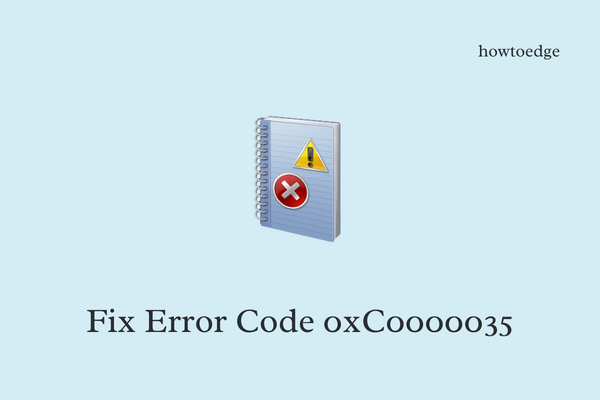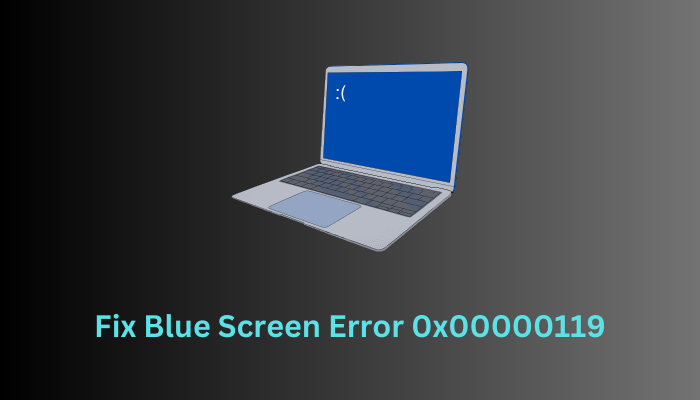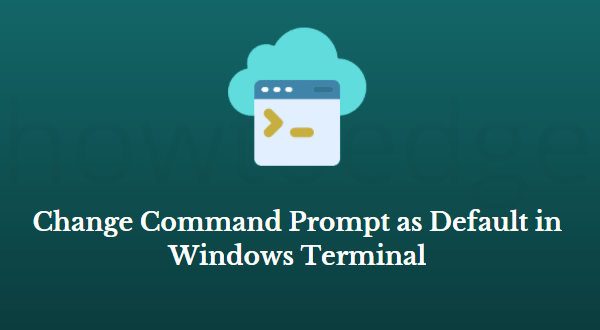Как исправить ошибку Microsoft Store 0x80073D12 в Windows 11/10
Несколько пользователей сообщили, что код ошибки 0x80073D12 появляется при попытке загрузить игры из Магазина Microsoft. Пользователи жалуются, что эта ошибка очень раздражает и не позволяет им загружать игры. Наиболее распространенной причиной этой ошибки являются просроченные игры, но вы также можете проверить, правильно ли настроены ваши сетевые настройки, дата и время и подключение к Интернету.
Если вы испытываете те же трудности, возможно, стоит прочитать содержание сообщения и попробовать решения. Код ошибки сопровождается сообщением об ошибке Установите приложение или игру. Прежде чем вы сможете установить это дополнение, вам необходимо установить приложение или игру, с которой оно работает.
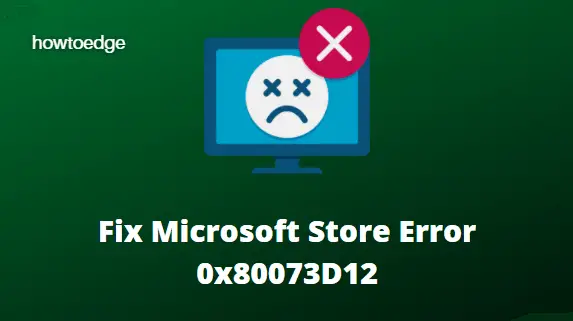
Исправить код ошибки Microsoft Store 0x80073D12
Чтобы исправить код ошибки Microsoft Store 0x80073D12, используйте следующие методы:
1]Проверьте, является ли игра расширением
Игры, которые являются частью более крупного пакета коллекции игр или пакетов расширения, обычно вызывают этот тип ошибки. Следовательно, вы должны сначала определить, является ли приложение, которое вы устанавливаете, расширением. Когда дело доходит до Forza Horizon 3 Hot Wheels, игроки должны иметь опыт работы с полной обычной игрой, чтобы исправить ошибку и загрузить расширение.
2]Запустите средство устранения неполадок приложений Магазина Windows.
Запуск средства устранения неполадок приложения Microsoft Store — еще один эффективный способ исправить ошибку Microsoft Store 0x80073D12. Этот инструмент автоматически обнаруживает проблемы с вашим приложением Microsoft Store. Подробные инструкции приведены ниже:

- Нажмите клавиши Windows + I, чтобы открыть приложение «Настройки».
- Выберите «Система» > «Устранение неполадок» > «Другие средства устранения неполадок».
- Прокрутите вниз до средства устранения неполадок приложений Магазина Windows.
- Нажмите кнопку «Выполнить», чтобы запустить процесс.
- Теперь следуйте инструкциям в соответствии с инструкциями.
- После завершения вам, возможно, придется перезагрузить компьютер.
3]Проверьте наличие обновлений Windows
Иногда проблему можно решить, обновив операционную систему до последней версии, поскольку она устанавливает все необходимые драйверы. Итак, следующее, что вам нужно сделать, это убедиться, что вы используете самую последнюю версию Windows:
Для Windows 11
- Щелкните правой кнопкой мыши «Пуск» и выберите «Настройки».
- С левой стороны выберите параметр Центра обновления Windows.
- Нажмите «Проверить наличие обновлений», чтобы запустить обновления Windows.
Для Windows 10
- Нажмите клавиши Windows + I, чтобы открыть настройки.
- Нажмите на категорию «Обновление и безопасность».
- Теперь выберите раздел Центра обновления Windows.
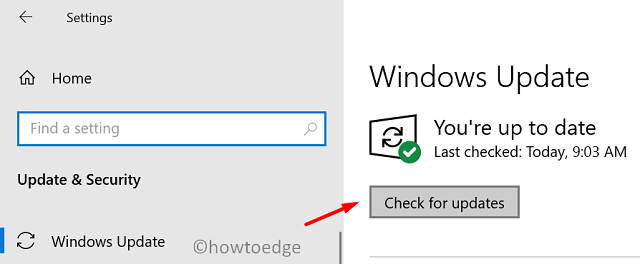
- Нажмите на кнопку Проверить наличие обновлений.
4]Убедитесь, что у вас достаточно места на диске
Отсутствие свободного места на жестком диске не позволит вам загрузить игру, что приведет к ошибке Microsoft Store 0x80073D12. Чтобы убедиться, что у вас есть свободное место, сделайте следующее:
- Нажмите клавиши Windows + E, чтобы открыть проводник.
- Затем нажмите Этот компьютер.
- В разделе «Устройства и диски» вы можете проверить, сколько у вас свободного места.
- Если места для хранения игры недостаточно, можно удалить некоторые ненужные программы.
Если у вас достаточно свободного места на жестком диске для загрузки новых программ или игр, вы можете перейти к следующему решению.
5]Правильно установите дату и время
Если проблема не устранена, убедитесь, что дата и время указаны правильно. Вы можете сделать это, выполнив следующие действия.
- Щелкните правой кнопкой мыши «Пуск» и выберите «Настройки».
- Выберите Время и язык > Дата и время.
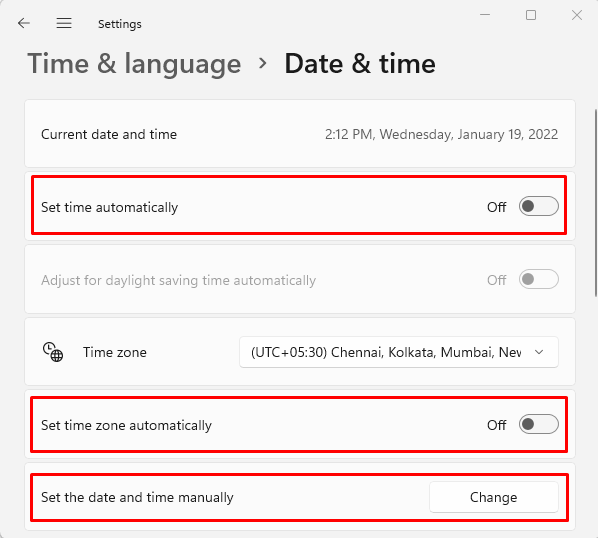
- Убедитесь, что включены Автоматически устанавливать время и Автоматически устанавливать часовой пояс.
- Если у вас включены обе эти опции, но по-прежнему отображаются неправильные даты и время, отключите их обе.
- Теперь перейдите к параметру «Установить дату и время вручную» и нажмите кнопку «Изменить».
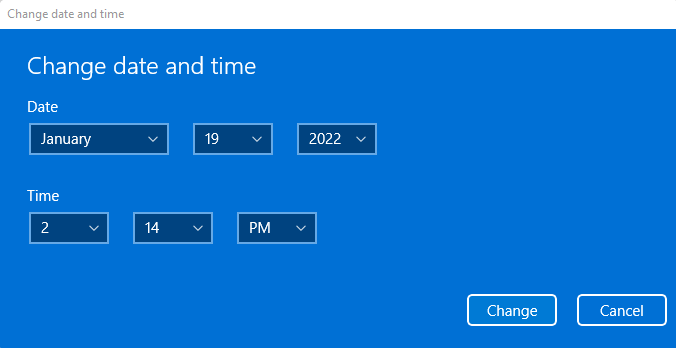
- Установите время и дату вручную, затем нажмите «Изменить».
- Перезагрузите компьютер и посмотрите, решит ли это проблему.
6]Переустановите игровые сервисы.
Если ни одно из этих решений не работает, вам может потребоваться переустановить игровые службы. Это можно сделать с помощью PowerShell.
- Запустите PowerShell от имени администратора.
- Скопируйте и вставьте следующие команды в PowerShell и нажимайте Enter после каждой:
get-appxpackage Microsoft.GamingServices | remove-AppxPackage – все пользователи запускают ms-windows-store://pdp/?productid=9MWPM2CQNLHN
- Нажмите «Получить» в Microsoft Store, чтобы переустановить игровые службы.
- После переустановки игровых служб перейдите в Microsoft Store, чтобы проверить, устранена ли ошибка.