Как изменить PIN-код на ПК с Windows 11
Многим из нас нравится хранить наши ПК с Windows без пароля или PIN-кода. Это упрощает доступ к ноутбуку, когда он выходит из спящего режима или даже когда мы перезагружаем наши компьютеры. Это хорошая практика, только если вы находитесь в одиночестве или никто не имеет физического доступа к вашему устройству. В противном случае защита ПК с Windows 11 с помощью PIN-кода или пароля всегда является хорошей идеей. В этом руководстве мы рассмотрим способы, которыми вы можете обновить или изменить PIN-код на ПК с Windows 11.
Изменить PIN-код на ПК с Windows 11
Чтобы изменить PIN-код или пароль по умолчанию на компьютере с Windows 11, выполните следующие действия:
- Нажмите Победа + я для запуска приложения «Настройки».
- Нажмите «Учетные записи» на левой панели навигации.
- Перейдите на правую панель и нажмите «Параметры входа».
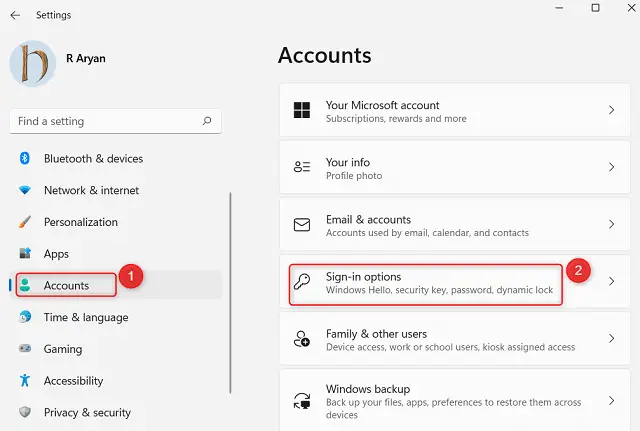
- На следующем экране нажмите PIN-код, доступный в разделе «Способы входа” раздел.
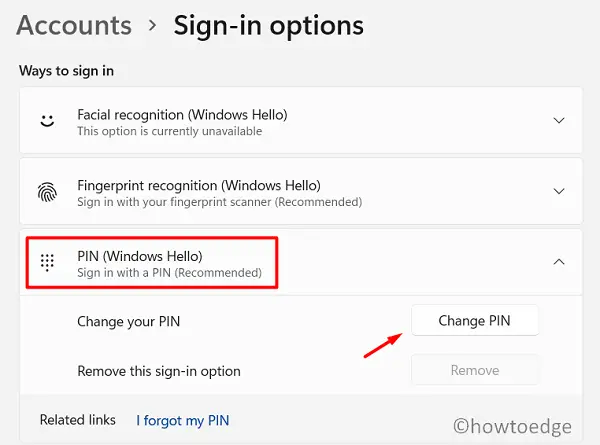
- В появившемся окне «Безопасность Windows» укажите свой предыдущий PIN-код, Новый PIN-код и подтвердите тот, который вы указали в разделе «Новый PIN-код».
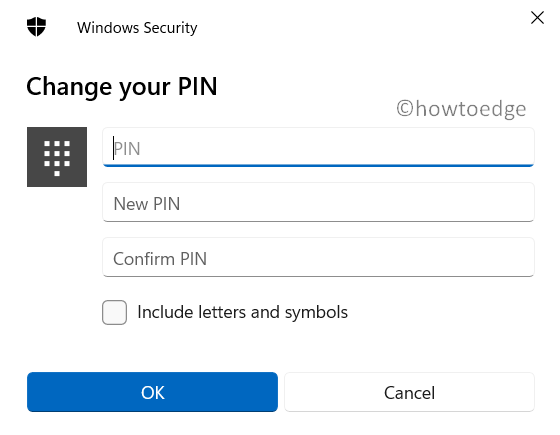
- Вы можете установить флажок «Включить буквы и символы», чтобы иметь буквенно-цифровую клавишу на вашем ПК с Windows 11.
- Нажмите OK, чтобы подтвердить внесенные изменения.
- Затем перезагрузите компьютер, и когда это произойдет, используйте вновь созданный PIN-код для входа в свой компьютер.
Что делать, если вы забыли свой PIN-код в Windows 11?
Если вы забыли свой PIN-код, нажмите «Я забыл свой PIN-код» и следуйте дальнейшим инструкциям. Вы можете найти этот параметр, перейдя по указанному ниже пути —
Настройки> Аккаунты> Параметры входа> Я забыл свой PIN-код
В норме было бы так –
Случай 1. Если вы вошли в систему с помощью учетной записи Microsoft, вы можете использовать учетные данные своей учетной записи для входа на свой компьютер. Бывают случаи, когда вы забыли свой пароль. Что ж, если это так, вам будет предоставлена ссылка на ваш зарегистрированный адрес электронной почты для сброса вашего PIN-кода.
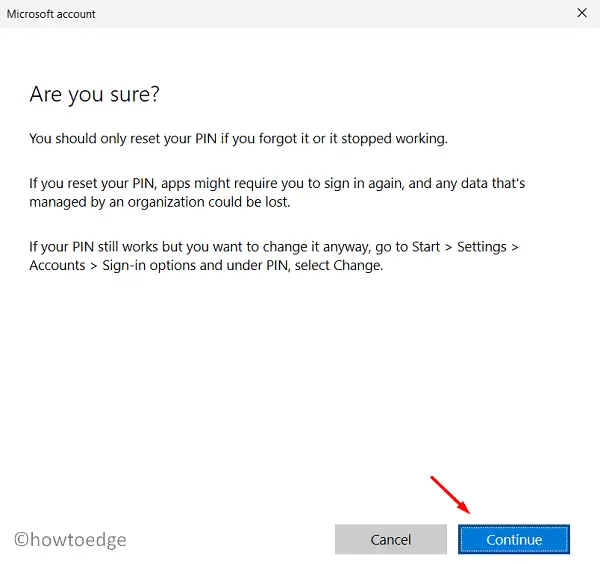
- Нажмите «Продолжить» и используйте учетные данные своей учетной записи Microsoft, чтобы сбросить свой PIN-код.
Примечание: Приведенные выше снимки экрана предоставляются при входе в систему на компьютере. В тех случаях, когда вам трудно вспомнить свой PIN-код, используйте идентификатор пользователя и пароль, чтобы обойти экран блокировки.
Случай 2: Однако, если вы вошли в систему, используя локальную учетную запись, вас попросят ответить на три контрольных вопроса, которые вы заполните при настройке компьютера.
Совет. Если вы создали локальную учетную запись пользователя для входа на ПК с Windows 11 и не помните три контрольных вопроса, все, что вы можете сделать, — это установить новую ОС на свое устройство.
Я надеюсь, что вы найдете это руководство по изменению или обновлению предыдущего PIN-кода в вашей ОС Windows 11.
Читать дальше:






