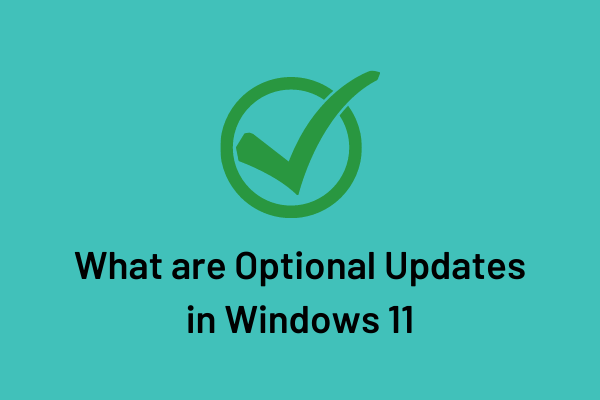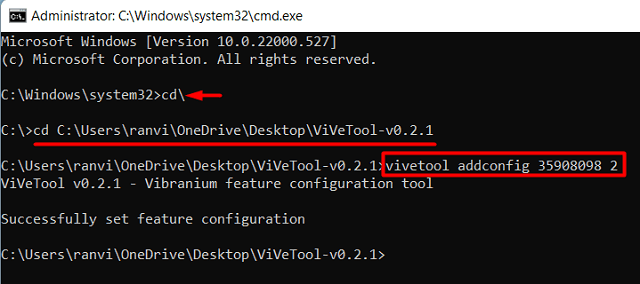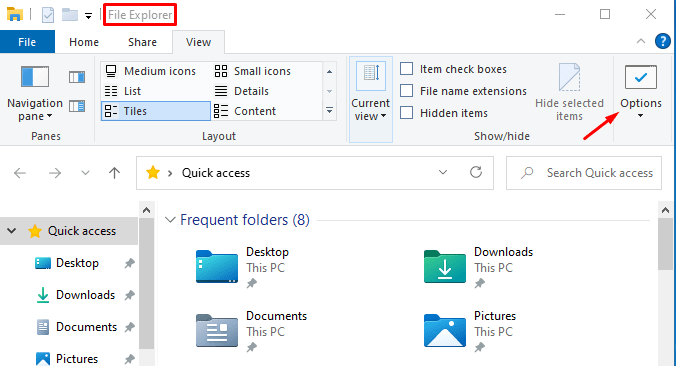Как исправить приложение не устанавливает код ошибки 0x87E10BD0
Многие пользователи жаловались на код ошибки 0x87E10BD0 при попытке установить новое приложение из Microsoft Store. У этой проблемы может быть несколько причин. Однако наиболее подходящими являются – Поврежденный Магазин Windows или накопившийся в нем кеш.
Можно очистить сохраненный кеш, запустив WSReset. Однако, когда дело доходит до удаления Microsoft Store, у вас не остается другого выхода, кроме использования самой Windows PowerShell.

Как исправить код ошибки 0x87E10BD0 в Windows
Если вы получаете код ошибки 0x87E10BD0 при установке новых приложений, попробуйте решения, представленные ниже –
1]Попробуйте другое приложение из MS Store
Прежде всего, проверьте, возникает ли ошибка 0x87E10BD0 при установке определенного программного обеспечения или это происходит для всех других приложений. В случае, если эта проблема возникает и для других приложений, могут быть некоторые внутренние сбои в приложении Store. Что ж, в таких случаях вы можете попробовать решения, описанные ниже.
Однако, если ошибка 0x87E10BD0 возникает только для одного приложения, вам лучше использовать альтернативное приложение.
2]Очистить кеш Microsoft Store
Очистка сохраненного кеша в Microsoft Store – эффективный способ решения различных проблем, связанных с магазином, на ПК с Windows 11 или 10. Итак, прежде чем пробовать какое-либо другое решение, попробуйте очистить сохраненный кеш и посмотреть, решит ли оно эту проблему.
Вот как вы можете выполнить эту задачу –
- Запустите CMD от имени администратора.
- Введите «WSReset.exe» и нажмите Enter.
- Система скоро начнет очищать весь кеш, связанный с Microsoft Store.
- Как только это закончится, приложение Store запустится автоматически.
- Проверьте, можете ли вы теперь установить те приложения, которые ранее не устанавливались.
3]Переустановите Microsoft Store через PowerShell.
Если ошибка 0x87E10BD0 появляется даже после очистки кеша Магазина, рассмотрите возможность переустановки Microsoft Store. Поскольку это системное приложение, вы не можете удалить его с компьютера в обычном режиме. Однако вы можете удалить и переустановить это приложение, выполнив одну команду в Windows PowerShell. Для этого выполните следующие действия –
- Нажмите Win + X и выберите Windows PowerShell (администратор). Если вы используете Windows 11, выберите Windows Terminal (Admin), и консоль по умолчанию перейдет в PowerShell с правами администратора.
- На консоли с повышенными привилегиями скопируйте / вставьте приведенный ниже код и нажмите Enter –
Get-AppxPackage-Allusers Microsoft.WindowsStore | Foreach {Add-AppxPackage – DisableDevelopmentMode –Register «$ ($ _. InstallLocation) \ AppXManifest.xml»}
- После успешного выполнения этой команды перезагрузите компьютер.
Снова войдите в свое устройство, и теперь вы можете установить приложение, которое ранее не работало из-за кода ошибки 0x87E10BD0.