Включение или отключение компактного режима в проводнике Windows
Если вы хотите включить или отключить компактный режим в проводнике Windows, этот блог поможет вам в этом. Начиная со сборки 213337, в Windows 10 появился новый макет проводника. В этой версии есть дополнительные элементы заполнения и панель навигации в списке файлов.
Этот новый параметр на вкладке «Просмотр» в основном предназначен для тех людей, которым нравится более информативный макет проводника. Итак, если вы предпочитаете большую согласованность, в том числе современные возможности, вы должны опробовать эту новую функцию на своем компьютере. В этом блоге вы узнаете о двух способах включения или отключения компактного режима в проводнике в Windows 10.
Как включить или отключить компактный режим в проводнике
Чтобы включить или отключить компактный режим в проводнике, вы можете использовать два метода:
1. Использование проводника
Чтобы включить или отключить компактный режим в проводнике, выполните следующие действия:
- Откройте проводник с помощью сочетания клавиш Win + E.

- Теперь перейдите на вкладку «Просмотр» на ленте и нажмите «Параметры», чтобы открыть диалоговое окно «Параметры» проводника.
- В диалоговом окне перейдите на вкладку «Просмотр».
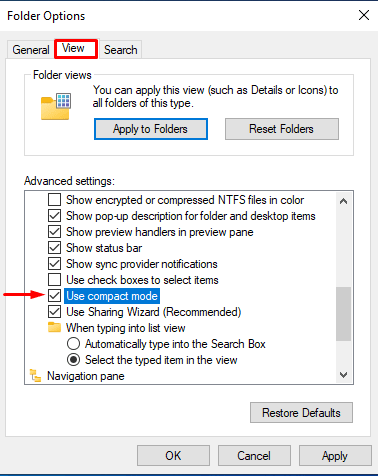
- Прямо здесь, в списке дополнительных настроек, установите флажок «Использовать компактный режим», чтобы включить эту функцию. И чтобы отключить его, снимите галочку.
- Затем нажмите кнопку «Применить», а затем нажмите кнопку «ОК».
2. Использование редактора реестра
Кроме того, вы можете использовать настройку реестра, чтобы включить или отключить компактный режим в проводнике Windows. Вот как это сделать –
- Нажмите «Пуск», введите «Реестр» и нажмите «Ввод», чтобы открыть редактор реестра.
- Когда на экране появится UAC, нажмите Да.
- В редакторе реестра перейдите к следующему разделу реестра:
HKEY_CURRENT_USER Программное обеспечение Microsoft Windows CurrentVersion Explorer Advanced
- Нажмите кнопку «Дополнительно» и перейдите на правую панель.
- Щелкните правой кнопкой мыши пустое место и выберите «Создать»> «Значение DWORD (32-разрядное)».
- Назовите вновь созданный ключ «Использовать компактный режим».
- Теперь дважды щелкните по нему и установите значение 1, чтобы включить компактный макет.
- Если вы хотите отключить компактный макет, установите значение 0. Это добавит дополнительные отступы к элементам в пользовательском интерфейсе.
- Чтобы сохранить изменения, вам необходимо выйти из своей учетной записи, а затем снова войти в нее.
Что такое проводник в Windows?
File Explorer – это инструмент управления данными, который позволяет пользователям создавать, копировать, перемещать и удалять файлы и папки; вкратце – можно сказать, что это органайзер папок. Более того, File Explorer (Explorer.exe) также выполняет еще одну важную реализацию оболочки – рабочий стол, панель задач, значки на рабочем столе являются частями приложения Explorer. Полезно иметь меню «Пуск» как часть оболочки; однако в последних выпусках Windows 10 это уже не так.
Microsoft всегда обновляет свои новые рецидивы дополнительными полезными функциями; например, проводник Windows 8, запускаемый с пользовательским интерфейсом ленты с функцией панели инструментов быстрого доступа, которая также доступна в Windows 10.
Теперь мы предоставили достаточно важной информации о выпусках и их функциях с кратким описанием проводника в Windows; Итак, мы завершили шаги по включению или отключению компактного режима в следующем абзаце.
Чтобы восстановить классический режим в проводнике, пользователь может использовать новый параметр в параметрах просмотра под названием «Использовать компактный режим» или использовать для этого альтернативный метод; оба шага упомянуты ниже.
Читать далее:
- Как отключить последние файлы в проводнике Windows 10
- Ошибка OneDrive 0x8007016A: поставщик облачных файлов не запущен


![[Solved] Ошибка обновления Windows 10 0x8024000b](https://pazd.ru/wp-content/uploads/2024/07/Update-Error-0x8024000b-Spupdsc.exe_.png)

