Устранение проблем с задержкой или медленным открытием Google Chrome в Windows 11
Узнайте, что вызывает проблемы с отставанием или медленным открытием Google Chrome в Windows 11, а также девять рабочих способов, с помощью которых вы можете решить эту проблему.
Из всех доступных браузеров Google Chrome является наиболее часто используемым браузером из-за его простоты и быстрой загрузки. Его функция синхронизации позволяет получить доступ к Chrome через различные операционные системы, будь то Windows, Android или даже iOS. Хотя это выдающийся браузер с отличными возможностями, пользователям Windows 11 трудно работать из-за проблем с медленным открытием или отставанием.
Несколько пользователей жалуются на то, что запуск в Windows 11 занимает много времени. Некоторым Google Chrome требуется даже 10-15 минут, чтобы стать полностью функциональным, что совершенно неприемлемо. Если вы один из таких пользователей и вам интересно, как решить эту проблему, этот пост предназначен для вас. Давайте посмотрим, что может вызвать проблемы с медленным открытием в Chrome и как их исправить.

Что может вызвать отставание Google Chrome или проблемы с медленным открытием?
Ниже приведены ключевые переменные, которые могут привести к медленной загрузке Google Chrome в операционных системах Windows 11.
- Аппаратная доступность: если в настройках выбрана аппаратная доступность, загрузка Google Chrome в Windows 11 может занять много времени.
- Поврежденная папка Google Chrome по умолчанию также может препятствовать быстрому открытию браузера. Чтобы решить эту проблему, необходимо переименовать каталог по умолчанию.
- Установка расширения: Добавление расширений в Google Chrome может замедлить скорость загрузки браузера в новой операционной системе.
Убедитесь, что вы отключили прокси/VPN в настройках Chrome и системы, прежде чем переходить к способам повышения скорости загрузки Google Chrome в операционной системе Windows 11. Затем систему следует перезапустить. После этого попробуйте каждое из следующих решений по одному, пока скорость загрузки Google Chrome не вернется к нормальной.
Как сделать вашу Windows 10 быстрой и эффективной
Устранение проблем с отставанием Google Chrome в Windows 11
Чтобы исправить очень медленное или отстающее открытие Chrome на ПК с Windows 11, просмотрите приведенные ниже предложения и посмотрите, решит ли кто-нибудь эту проблему.
1]Отключить расширения
Наличие нескольких расширений в Google Chrome может быть причиной плохой скорости загрузки браузера в Windows. Когда пользователь пытается запустить Google Chrome, браузер не открывается до тех пор, пока не будут загружены все его расширения. Итак, лучше отключить все расширения, следуя приведенным ниже инструкциям —
Примечание: Если вы используете какое-либо расширение слишком часто, вы можете оставить его как есть.
- Запустите Google Chrome и нажмите на три вертикальные точки в правом верхнем углу.
- Когда это меню развернется, нажмите «Настройки».
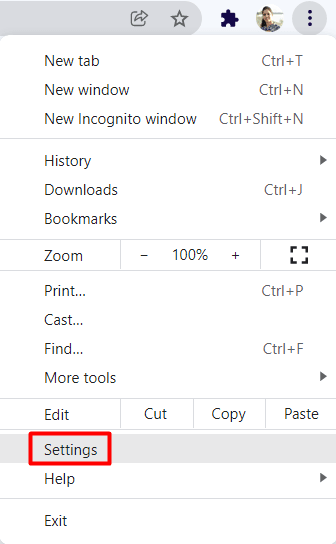
- Двигаясь вперед, нажмите «Расширения» на левой панели навигации.
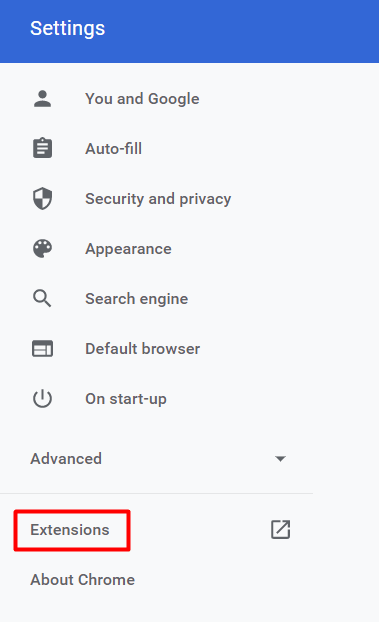
- Браузер Chrome перенаправит вас на страницу расширений.
- Отключите переключатель рядом с любым расширением, которое вы редко используете.

- Сделайте это для всех тех расширений, которые вы не используете активно в Google Chrome.
- Перезапустите Chrome и посмотрите, решится ли проблема сейчас.
Подсказка: если проблема не устранена даже после этого, отключите режим разработчика на странице «Расширения».
2]Отключить аппаратное ускорение
Аппаратное ускорение позволяет пользователям Windows 11 повысить производительность и более плавно запускать приложения, что позволяет избежать зависания приложений. Можно только включить или выключить эту функцию, нет возможности повысить или замедлить аппаратное ускорение.
Тяжелые процессы, такие как рендеринг видео и загрузка игр, выполняются быстрее, если эта функция включена в Google Chrome. Хотя это действительно повышает производительность некоторых приложений, это может вызвать проблемы с открытием облегченных приложений. Браузер Chrome работает плавно, когда аппаратное ускорение остается отключенным. Вот как вы можете выполнить эту задачу –
- Сначала запустите Google Chrome.
- Нажмите на пользовательское меню (три точки) и выберите «Настройки».
- Затем прокрутите вниз и выберите «Дополнительно» в раскрывающемся меню.
- Выберите «Система» и найдите «использовать аппаратное ускорение, если оно доступно» в системном разделе.
- Когда найдете, сдвиньте тумблер влево.

- Перезапустите браузер и проверьте, устраняет ли это проблемы с задержкой или медленным открытием Chrome на вашем компьютере.
3]Переименуйте папку по умолчанию
Папка по умолчанию находится в каталоге установки Google, и в ней хранится такая информация, как профили пользователей, содержащие настройки и расширения каждого пользователя и многое другое. Этот контент может быть причиной медленной загрузки браузера в операционной системе Windows 11.
Переименование этой папки избавит вас от всех предыдущих данных и, таким образом, может даже исправить проблемы с задержкой или медленным открытием Google Chrome. Однако перед этим обязательно экспортируйте все свои закладки в определенное место или просто синхронизируйте Chrome со своей учетной записью Google. Если вы не примете эти меры предосторожности, переименование папки по умолчанию приведет к сбросу Chrome, который забудет все ваши закладки и другие сохраненные данные.
Вот как переименовать папку по умолчанию в Google Chrome —
- Прежде всего, нажмите Win + E, чтобы запустить проводник.
- В проводнике перейдите по пути ниже —
C:UsersИмя пользователяAppDataLocalGoogleChromeДанные пользователя
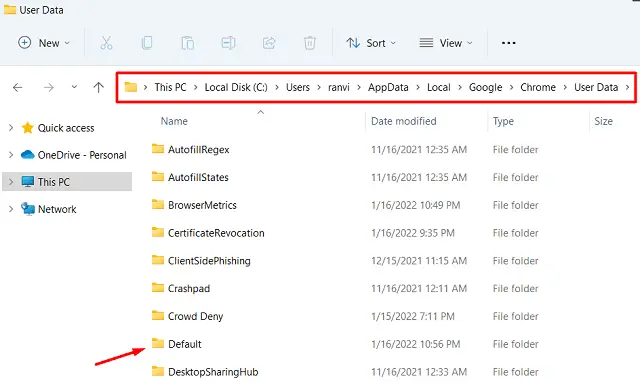
- Обязательно замените «Имя пользователя” с тем, который у вас есть на вашем ПК с Windows.
- Может случиться так, что вы не видите папку AppData в своем профиле пользователя. Ну, это потому, что профиль остается скрытым. Чтобы сделать это видимым, выберите «Вид» > «Показать» > «Скрытые элементы».
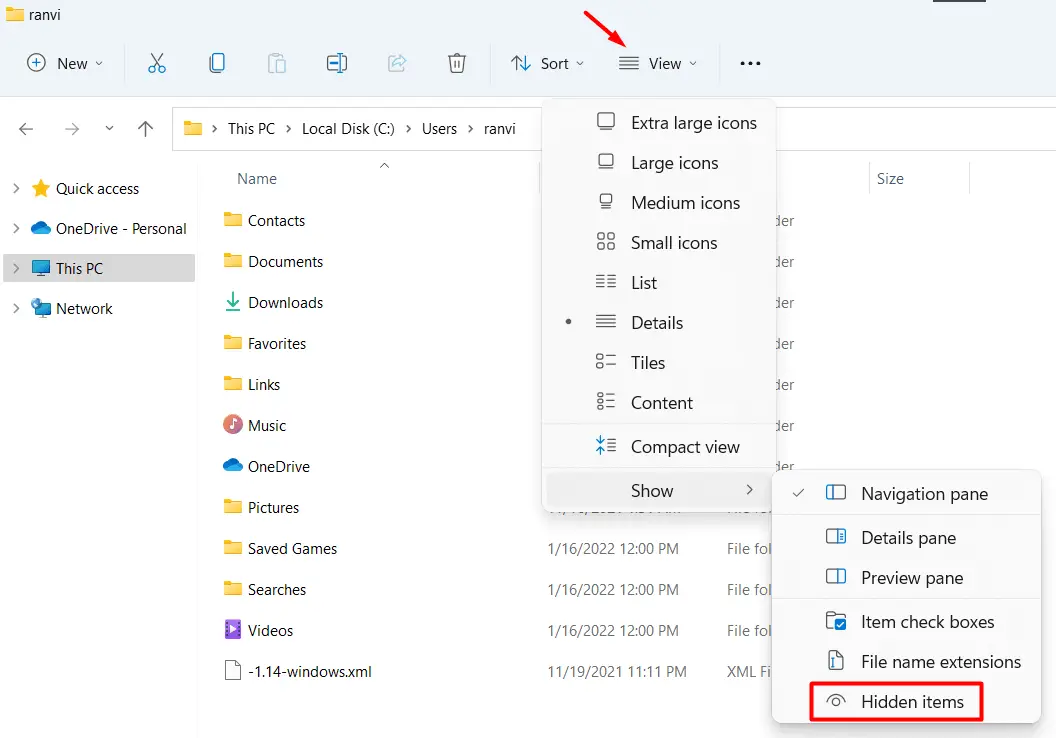
- После того, как вы включите просмотр скрытых файлов и папок, вы должны легко добраться до пути, указанного выше.
- Внутри пользовательских данных щелкните правой кнопкой мыши папку «По умолчанию» и переименуйте ее во что-нибудь «Старый_по умолчанию“.
- Теперь, когда вы переименовали папку по умолчанию, закройте проводник Windows, а затем Google Chrome.
- Перезапустите браузер Chrome и посмотрите, решена ли его проблема с медленной загрузкой или все еще существует.
Как исправить проблему с белым или пустым экраном в Google Chrome
4]Сброс сетевого адаптера
Сетевой адаптер — это компонент, который позволяет компьютерам пользователей подключаться к Интернету при подключении к модему, беспроводному сетевому адаптеру или другому сетевому адаптеру. Опытные пользователи сообщают, что изменение настроек сетевого адаптера может замедлить загрузку браузера в ОС Windows 11. Шаги по сбросу сетевого адаптера перечислены ниже:
- Откройте командную строку (admin), нажав «Windows + X» или введя «cmd» в меню «Пуск», затем щелкнув правой кнопкой мыши командную строку и выбрав «Запуск от имени администратора».
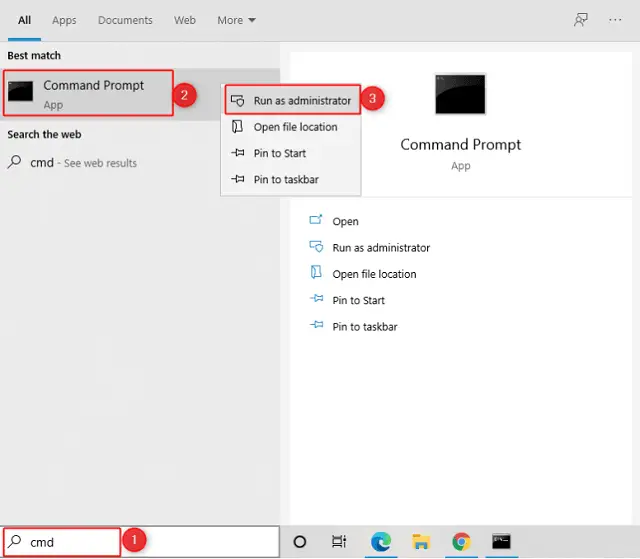
- Введите следующую команду в консоли Windows и нажмите Enter –
netsh сброс винсока
- После сброса сетевого подключения проверьте, запускается ли Chrome нормально или по-прежнему загружается очень медленно.
5]Очистить данные просмотра
Данные просмотра, включая файлы cookie и кеш, — это информация, которая сохраняется, когда пользователь взаимодействует с веб-сайтом. История — самый важный компонент любого браузера. Все это работает вместе, чтобы обеспечить правильную работу браузера. Если какой-либо из них имеет поврежденный файл, это повлияет на способность браузера работать должным образом. Проблема медленной загрузки веб-браузера может быть решена путем очистки данных браузера. Ниже приведены шаги, которые необходимо предпринять:
- Перейдите в Google Chrome и откройте его. Выберите пользовательское меню (три точки), в раскрывающемся меню выберите «Настройки».
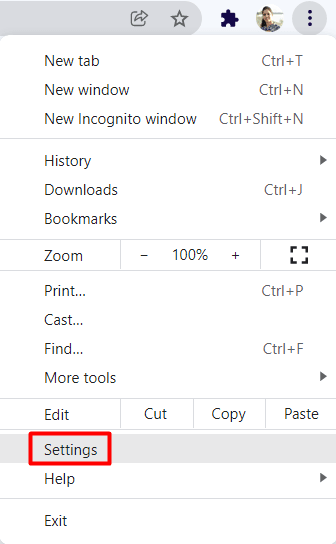
- Выберите «Безопасность и конфиденциальность» на левой панели и нажмите «Очистить данные браузера».
Примечание: Кроме того, вы также можете нажать Ctrl + Shift + Del, чтобы получить доступ к странице «Очистить данные просмотра».
- Перейдите на вкладку «Дополнительно» и выберите временной диапазон в раскрывающемся меню.
- Установите все флажки и нажмите «Очистить данные».

- Перезапустите Google Chrome и посмотрите, решится ли проблема сейчас.
6]Запустите средство устранения неполадок совместимости программ.
Встроенный инструмент, предоставляемый Microsoft, т.е. Средство устранения неполадок совместимости программ может решить любые проблемы совместимости для пользователя. Устранение неполадок можно выполнять автоматически или вручную для конкретного приложения. Вот как можно устранить неполадки Google Chrome по возможным причинам, препятствующим быстрой загрузке браузера.
- Введите «Устранение неполадок» после нажатия клавиши Windows.
- Выберите «Настройка устранения неполадок», затем «Другие средства устранения неполадок» в следующем окне.
- Прокрутите вниз и найдите «Устранение неполадок совместимости программ». Когда найдете, нажмите кнопку «Выполнить» рядом с ним.
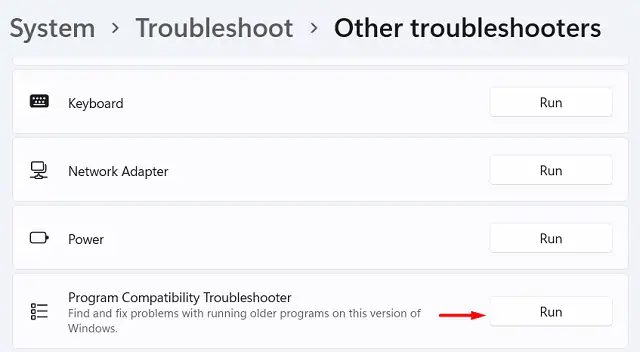
- Выберите Google Chrome в раскрывающемся меню и нажмите кнопку «Далее».
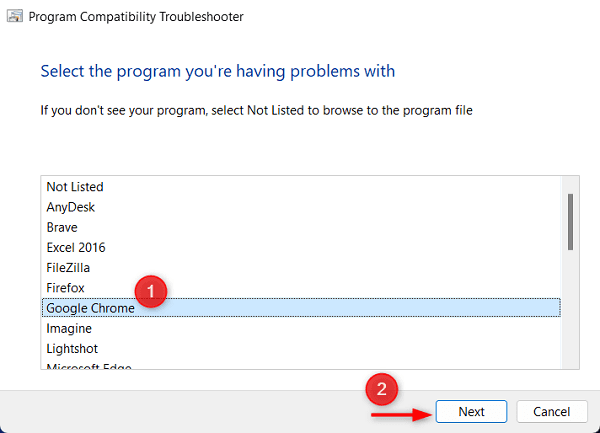
- Чтобы завершить процесс устранения неполадок, следуйте инструкциям на экране.
- Перезапустите Chrome и посмотрите, устранена ли задержка при загрузке.
7]Используйте инструмент очистки Google Chrome
Google Chrome Cleanup Tool — это, по сути, бесплатная программа для Windows, созданная Google, которая относится к категории продуктивного программного обеспечения с подкатегорией каталогизации. Возможно, вредоносное ПО в реестре компьютера и файле конфигурации приводит к зависанию Google Chrome на начальной стадии загрузки. Эта проблема может быть решена с помощью инструмента очистки.
- Нажмите на меню действий (три точки) в левом верхнем углу браузера, чтобы открыть его.
- Затем выберите Настройки.
- Выберите опцию «Дополнительно» в раскрывающемся меню. Затем выберите «Сбросить и очистить» из выпадающего меню.
- Выберите «Очистить компьютер» в раскрывающемся меню.
- Нажмите кнопку «Найти», чтобы начать поиск.
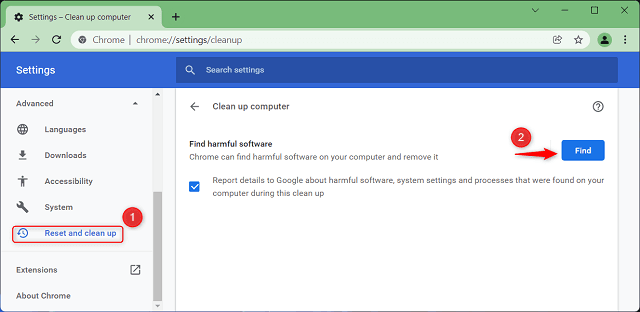
- Сканирование начинается с сообщения «Проверка на наличие вредоносного программного обеспечения…». Дождитесь его окончания.
- Если обнаружен опасный файл, вам будет представлен список вредоносных файлов. Что ж, нажмите кнопку «Удалить».
- Теперь снова откройте браузер, чтобы увидеть, решена ли проблема.
Я надеюсь, что это исправит проблемы с задержкой или медленным открытием Google Chrome на вашем ПК с Windows 11. Если нет, следуйте последним двум обходным путям.
8]Войдите в свою официальную учетную запись Google.
Возможно, пользователь еще не вошел в свою учетную запись Google. Это замедляет загрузку Google Chrome в операционной системе Windows 11. Войдите в свою учетную запись Google и посмотрите, все ли работает нормально.
- Запустите Google Chrome и нажмите Ctrl + T.
- Когда откроется новая вкладка, щелкните значок профиля пользователя рядом с панелью поиска.
- Значок профиля пользователя расширится следующим. Нажмите «+ Добавить», чтобы добавить новую учетную запись в браузер Chrome.
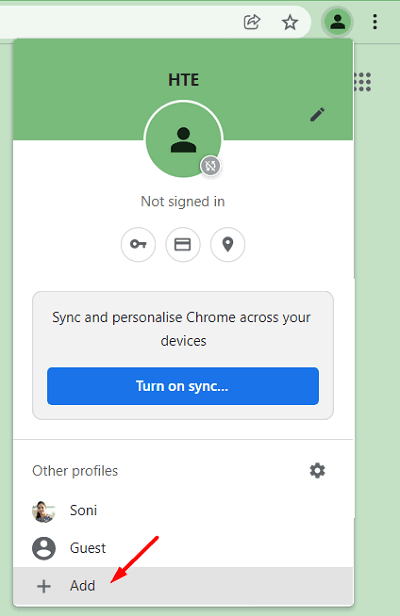
- Используйте свой идентификатор электронной почты и пароль Gmail для входа в свою учетную запись Google.
- Перезапустите браузер и проверьте, быстро ли теперь загружается Chrome.
9]Переустановите Google Chrome
Если ни один из вышеперечисленных методов не работает, медленная скорость загрузки Google Chrome, скорее всего, связана с поврежденным файлом Chrome. Итак, удалите существующее программное обеспечение Google Chrome и установите новое программное обеспечение Google Chrome. Это определенно решит любую проблему, существовавшую ранее в браузере Chrome.
Я надеюсь, что эта статья помогла решить проблему зависания Google Chrome при загрузке в операционной системе Windows 11. Если вы нашли эту статью полезной, пожалуйста, поделитесь ею с друзьями и семьей.

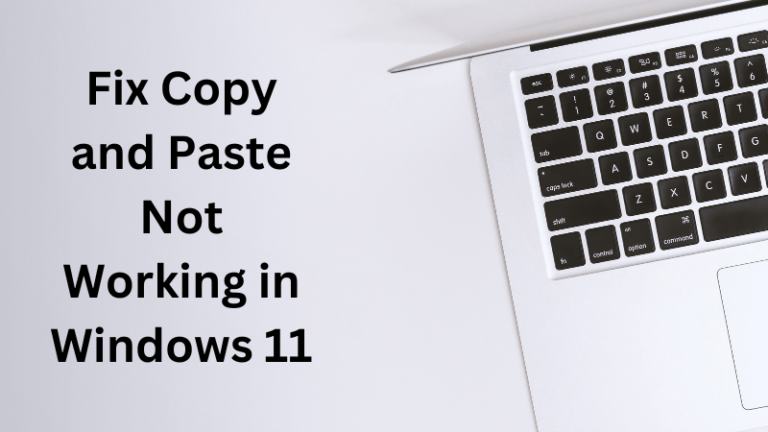


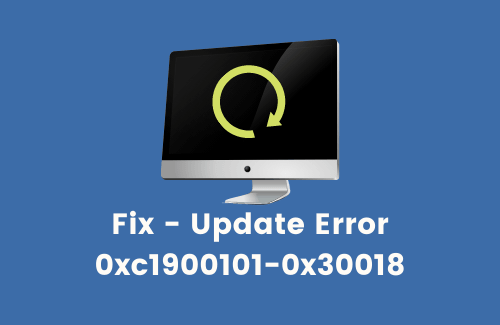
![[Download] KB5005539 .NET Framework 4.8, 3.5 для Windows 10](https://pazd.ru/wp-content/uploads/2021/11/windows-10-.net-framework-4.8-3.5.png)
