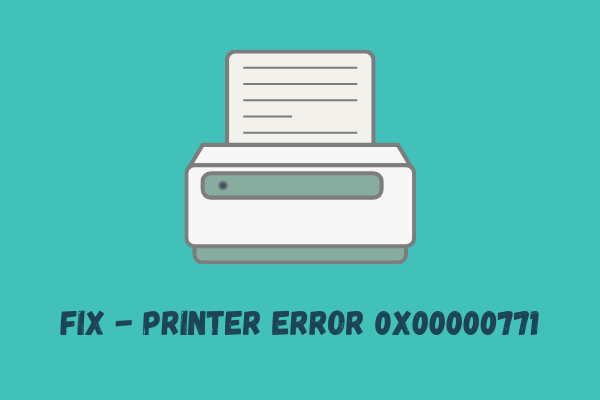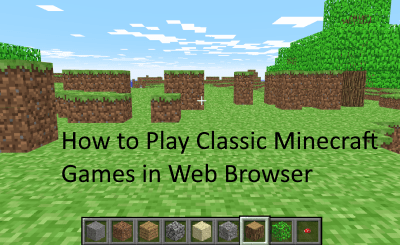Исправить копирование и вставку, не работающие в Windows 11
Microsoft представила улучшенный буфер обмена в Windows 11 по сравнению с его предшественниками, то есть Windows 10, 8 или 7. Этот новый буфер обмена позволяет копировать несколько элементов, упрощает вставку и выполняет ряд других функций. Несмотря на эти расширенные функции, пользователи жаловались на то, что копирование и вставка не работают на ПК с Windows 11.
Если вы также столкнулись с такой проблемой, прочитайте этот пост о возможных причинах ее возникновения и одиннадцати способах решения этой проблемы.

Что вызывает проблему «Копировать и вставить не работает»?
Проблема с копированием и вставкой обычно возникает из-за отсутствия или повреждения системных файлов и папок. SFC и DISM — это два встроенных инструмента, которые могут обнаруживать и устранять такие проблемы на вашем компьютере.
Эта проблема также может возникнуть по следующим причинам на вашем компьютере:
- На самой клавиатуре повреждены клавиши, что приводит к аппаратным проблемам.
- Отключена служба буфера обмена
- Внутренние сбои, приводящие к сбоям в работе проводника Windows
- Сторонние приложения, взаимодействующие с вашими системными файлами и папками
- Драйверы клавиатуры и мыши каким-то образом повреждены.
Наконец, поврежденная учетная запись пользователя также может привести к тому, что функция копирования/вставки не будет работать на вашем компьютере. Теперь, когда вы знаете, почему эти клавиши не работают должным образом, давайте изучим исправления, которые могут решить эту проблему.
1. Перезагрузите компьютер.
Иногда простой перезапуск может решить многие проблемы, в том числе копирование и вставка, не работающие в Windows 11. Итак, перезагрузите устройство один раз и проверьте, начнут ли операции копирования и вставки работать при следующем входе в систему.
2. Проверьте клавиатуру на наличие аппаратных проблем.
Проблема «Копировать и вставить не работает» может возникнуть из-за неисправной клавиатуры. Прежде чем продолжить и попробовать какое-либо исправление, обязательно проверьте клавиатуру на наличие аппаратных проблем.
Вы можете подключить к компьютеру другую клавиатуру и проверить, начинает ли эффективно работать сочетание клавиш Ctrl + C или Ctrl + V. Если у вас нет другой клавиатуры, вы также можете переназначить клавиши клавиатуры в Windows.
Более того, поскольку в Windows есть две клавиши Ctrl, вы можете исключить возможность повреждения этой клавиши. Современные клавиатуры позволяют снять все клавиши и очистить их от возможной грязи. Очистите от грязи, а затем соберите все ключи обратно в их конфигурации.
Примечание: Также можно выбрать определенный раздел, щелкнуть по нему правой кнопкой мыши и использовать функции копирования/вставки. Действуя таким образом, можно легко определить неисправную клавиатуру, подключенную к его/ее компьютеру.
Если вы не обнаружили никаких аппаратных проблем с клавиатурой, перейдите к следующему решению.
3. Проверьте работу буфера обмена.
Функции вырезания, копирования и вставки работают только в том случае, если служба буфера обмена включена и работает в фоновом режиме. Если это не так, вы должны включить эту услугу, выполнив следующие шаги:
- Нажмите Win + R, чтобы открыть диалоговое окно «Выполнить».
- Введите Services.msc и нажмите Enter.
- Откроется окно «Службы».
- Прокрутите вниз и найдите Службу пользователя буфера обмена.
- Щелкните правой кнопкой мыши эту службу и выберите «Пуск/Перезапуск» в зависимости от того, какой вариант доступен.
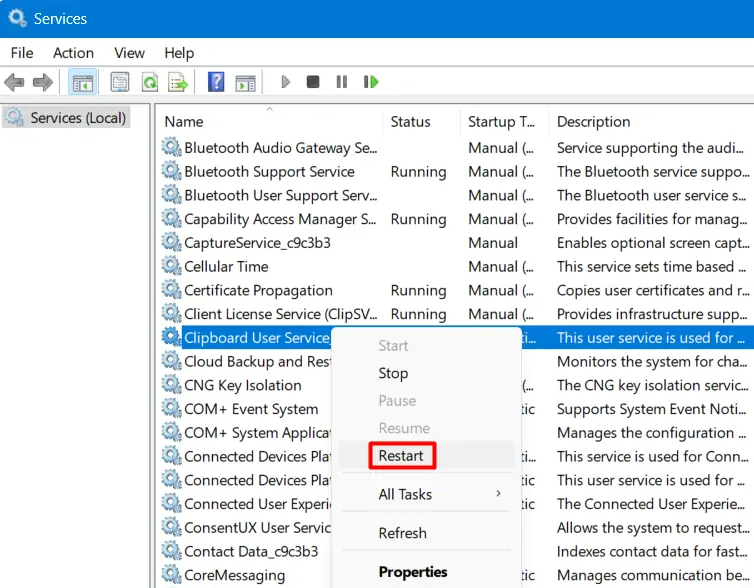
Закройте окно «Службы» и перезагрузите компьютер с Windows. Снова войдите в свое устройство и проверьте, начинает ли нормально работать функция копирования и вставки на вашем компьютере.
4. Перезапустите проводник.
Внутренние сбои, вызванные некоторыми встроенными или внешними приложениями, также могут привести к проблеме «Копировать и вставить не работает» на ПК с Windows. Вы можете решить эту проблему, просто перезапустив проводник.
Поскольку Проводник является неотъемлемой частью ПК с Windows, его перезагрузка может помочь вам восстановить функции копирования и вставки на вашем компьютере. Вот как перезапустить проводник в Windows:
- нажмите Ctrl + Alt + Esc клавиши вместе, и это запустит диспетчер задач.
- В разделе «Процессы» щелкните правой кнопкой мыши Проводник Windows и выберите «Перезапустить».
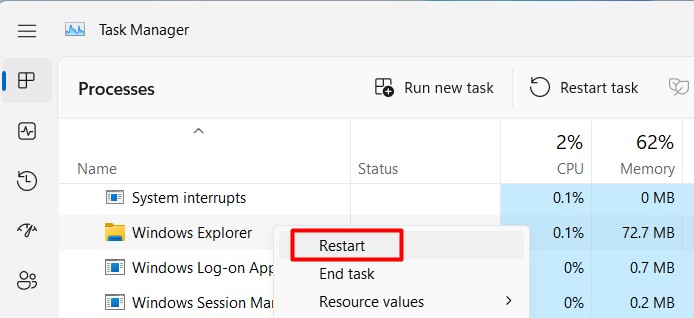
- Затем экран начнет мерцать и может потемнеть на 2–3 секунды.
Подождите, пока экран вернется, и когда это произойдет, проверьте, начинает ли работать функция копирования/вставки.
5. Выполните чистую загрузку
Известно, что сторонние приложения взаимодействуют с системными файлами и повреждают их. Если вам известно о какой-либо недавней установке приложения, обязательно сначала удалите это приложение и еще раз проверьте, разрешилась ли текущая проблема сама по себе.
Если вы не установили никаких приложений на свой компьютер, вам необходимо загрузиться в безопасной загрузке на своем компьютере. Этот режим предотвращает открытие сторонних приложений и служб и, следовательно, не будет никаких помех с их стороны. Затем вы можете проверить, начинают ли эффективно копировать и вставлять на вашем компьютере. Вот как выполнить эту задачу –
- Нажмите Win + R, чтобы запустить «Выполнить».
- Введите msconfig.msc и нажмите ОК.
- Откроется окно конфигурации системы.
- Перейдите на вкладку «Службы» и установите флажок слева от «Скрыть все службы Microsoft».

- Это скроет все основные системные службы, необходимые для работы системы. Таким образом, вы не отключите их случайно.
- Двигаясь вперед, нажмите кнопку «Отключить все». Все сторонние службы теперь будут отключены на вашем компьютере.
- Перейдите на вкладку «Автозагрузка» и нажмите «Открыть диспетчер задач».

- В диспетчере задач вы можете увидеть все запускаемые приложения. Щелкните правой кнопкой мыши каждое из этих приложений и отключите их одно за другим.
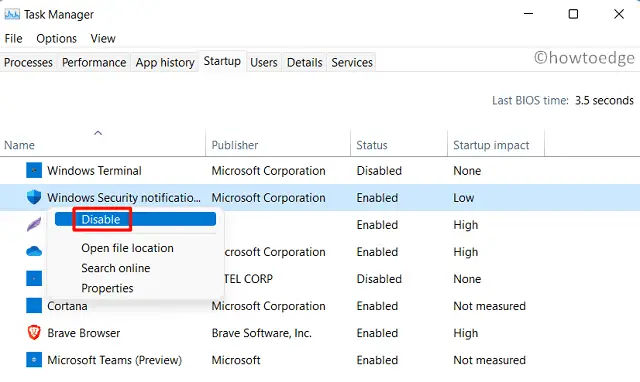
Теперь, когда вы отключили все запускаемые приложения, вернитесь в диалоговое окно «Конфигурация системы». Нажмите «Применить», а затем «ОК», чтобы сохранить текущую конфигурацию.
Затем перезагрузите Windows, и ваш компьютер перезагрузится в состояние чистой загрузки. Оставаясь в этом режиме загрузки, проверьте, начинает ли работать копирование и вставка на вашем компьютере. Если это решит проблему, вы сможете загрузить Windows в обычном режиме и избавиться от всех установок сторонних приложений.
Примечание: вам придется вручную установить каждое из удаленных приложений и обнаружить проблемное.
Если проблема с копированием и вставкой не работает и при чистой загрузке, вы можете перейти к следующему решению.
6. Проверьте наличие обновлений Windows.
Вам следует поддерживать свою операционную систему в актуальном состоянии, чтобы гарантировать, что ошибки или проблемы не возникнут из ниоткуда. Обновление Windows не только приносит новые функции и улучшения, но также устраняет известные проблемы на вашем компьютере.
Вот как проверить и обновить вашу систему до последнего обновления сборки:
- Сначала откройте настройки (Окна + Я).
- Перейдите в Центр обновления Windows на левой панели и нажмите «Проверить наличие обновлений».
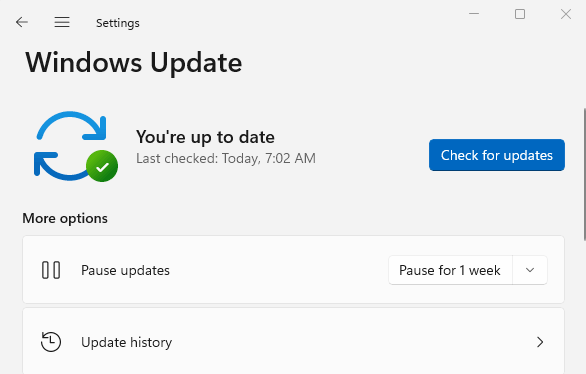
Затем ваша система подключится к серверам Microsoft через Интернет и проверит наличие ожидающих обновлений для вашего устройства. Если он обнаружит какое-либо ожидающее обновление, оно будет автоматически загружено и установлено на ваш компьютер.
Затем вы можете перезагрузить компьютер и проверить, решена ли проблема с копированием/вставкой при следующем входе в систему.
7. Запустите сканирование SFC и DISM.
Microsoft предлагает два встроенных инструмента в операционных системах Windows, которые могут проверять файлы на наличие повреждений и восстанавливать их. Вот как использовать эти два инструмента на вашем компьютере:
СФЦ /сканноу
- Подождите, пока этот инструмент завершится на 100%, и как только это будет достигнуто, запустите команду DISM следующим образом:
DISM/Online/Cleanup-Image/RestoreHealth

- Подождите еще раз, пока этот инструмент также завершится на 100%.
Предполагая, что вы запустили оба этих инструмента на своем компьютере, закройте CMD и перезагрузите компьютер. Если проблема действительно возникла из-за повреждения какого-либо файла, она будет решена после следующей перезагрузки компьютера.
8. Настройка реестра
В редакторе реестра есть запись с именем ContectMenuHandlers. Любая проблема с этой записью реестра также может привести к тому, что копирование и вставка не работают в Windows 11.
Вот как просмотреть и изменить эту запись в редакторе реестра. Обратите внимание, что внесение изменений в реестр является сложным процессом и, следовательно, требует осторожности. Создайте резервную копию всего вашего реестра, а затем приступайте к исправлению:
- Нажмите Win + R, введите regedit и нажмите Enter.
- Когда в окне UAC появится запрос, нажмите «Да», чтобы разрешить открытие реестра.
- Перейдите по указанному ниже пути внутри реестра –
Перейдите в раздел HKEY_CURRENT_USER\Software\Microsoft\Windows\CurrentVersion\Explorer.
- Щелкните правой кнопкой мыши ключ Explorer и выберите «Создать» > «Ключ». Переименуйте этот ключ в ContextMenuHandlers.
- Затем перезагрузите компьютер и проверьте, начинает ли работать функция копирования/вставки при следующем входе в систему.
9. Переустановите драйверы клавиатуры и мыши.
Драйверы несут полную ответственность за взаимодействие между оборудованием и программным обеспечением вашего компьютера. Любые проблемы с драйверами мыши или клавиатуры могут привести к тому, что на вашем компьютере не работает копирование и вставка.
Переустановите соответствующие драйверы, выполнив следующие действия:
- Нажмите Windows + X и выберите «Диспетчер устройств».
- Разверните «Клавиатуры», щелкните правой кнопкой мыши доступный драйвер и выберите «Удалить устройство».
- Повторите вышеуказанный шаг для драйверов внутри. Мыши и другие указывающие устройства.

- Далее ищем значок Сканирование на предмет смены оборудования и нажмите на него один раз.
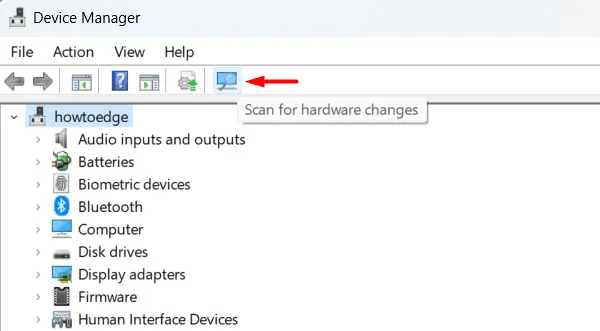
- Ваша система выполнит поиск удаленных драйверов, а затем переустановит их обратно на компьютер.
После успешного выполнения вышеуказанных шагов перезагрузите компьютер и проверьте, возобновляет ли функция копирования/вставки свою нормальную работу.
10. Выполните восстановление системы.
Если эта проблема начинает появляться после недавнего обновления, вы можете удалить последние установленные исправления на вашем компьютере. Альтернативно, если у вас есть точка восстановления, вы можете продолжить и вернуть систему в предыдущее состояние.
11. Создайте новую учетную запись локального пользователя.
Если ни одно из приведенных выше исправлений не помогло решить проблему «Копировать и вставить» на вашем компьютере, вам следует создать новую локальную учетную запись пользователя. Используйте вновь созданную учетную запись пользователя, чтобы войти в свою систему и проверить, решена ли текущая проблема впоследствии.
Если это работает, проблема связана с вашей текущей учетной записью пользователя. Что ж, вы можете либо восстановить свою текущую учетную запись пользователя, либо продолжить вход в свою новую учетную запись пользователя.


![Как настроить и использовать удаленный рабочий стол в Windows 10 [Complete Guide]](https://pazd.ru/wp-content/uploads/2021/11/set-up-and-use-remote-desktop-in-windows-10.png)