Как очистить папку SoftwareDistribution в Windows 11
Папки кэша Windows — это папки, содержащие все сведения о прошлых обновлениях Windows, даты их установки и другую важную информацию. Две такие папки — SoftwareDistribution и Catroot2. Когда данные в этих папках превышают допустимый лимит, они часто начинают вызывать проблемы при обновлении ОС Windows. В таком случае лучше очистить папку SoftwareDistribution на вашем ПК с Windows.
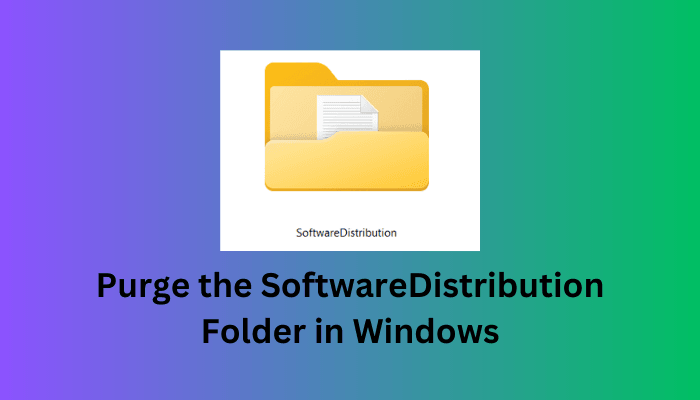
Безопасно ли удалять папку распространения программного обеспечения?
Поскольку это папка кеша, ее удаление не вызовет проблем на вашем компьютере. Однако перед этим обязательно отключите все службы, связанные с обновлением. Если нет, вы можете столкнуться с большим количеством проблем с обновлением, чем раньше.
Лучшее в этой папке то, что она автоматически генерируется. Это просто означает, что даже когда вы удалите эту папку из своей системы, этот файл будет всплывать при следующей перезагрузке компьютера. Короче говоря, эта папка никогда не исчезнет из вашей системы.
Как очистить папку SoftwareDistribution в Windows
Чтобы очистить папку SoftwareDistribution на ПК с Windows 11/10, выполните следующие простые действия:
- Нажмите Windows + R, чтобы открыть диалоговое окно «Выполнить».
- Введите «CMD» без кавычек и нажмите Ctrl + Shift + Enter.
- Когда появится приглашение UAC, нажмите «Да», чтобы разрешить доступ к командной строке в качестве администратора.
- На консоли с повышенными привилегиями скопируйте/вставьте приведенные ниже команды и отдельно нажмите клавишу Enter.
чистая остановка
чистые стоповые биты
чистая остановка appidsvc
чистая остановка cryptsvc

- Эти коды прекратят работу всех важных служб, связанных с обновлениями, на вашем компьютере.
- Теперь, когда вы остановили основные службы, нажмите Windows + E, чтобы запустить проводник.
- Когда проводник откроется, перейдите по указанному ниже пути —
C:\Windows\SoftwareDistribution

- Если корневой диск отличается от C: на вашем компьютере, используйте соответствующую букву корневого диска в приведенной выше команде.
- Система перенесет вас в папку SoftwareDistribution.
- Используйте Ctrl + A, чтобы выбрать все элементы, а затем Ctrl + X, чтобы переместить выбранные элементы в другую папку.
- Откройте новую папку в любом месте на диске без полномочий root и используйте Ctrl + V, чтобы вставить сюда скопированные элементы.
Примечание: Если вы хотите, вы можете даже удалить все элементы вместо копирования элементов кеша в новую папку. Однако мы не рекомендуем этого делать, так как вы можете потерять некоторые важные файлы или папки.
- Теперь, когда вы удалили все элементы из папки SoftwareDistribution, вы можете перезапустить все те службы, которые вы остановили ранее.
- Для этого повторно откройте командную строку от имени администратора и запустите в ней следующие коды:
чистый старт
чистые стартовые биты
чистый старт appidsvc
чистый старт cryptsvc
- Перезагрузите компьютер, чтобы последние изменения вступили в силу при следующем входе в систему.
Вот и все, вы успешно очистили папку SoftwareDistribution в Windows 11. Catroot2 — еще одна важная папка кэша на ПК с Windows. Если вы хотите также очистить содержимое этой папки, прочтите это руководство.
Переименование папки SoftwareDistribution в Windows
Кроме того, пользователи могут также переименовать папку SoftwareDistribution на своих компьютерах. Действуя таким образом, вы можете легко повторно использовать предыдущие папки, которые вы недавно переименовали. Вот как выполнить эту задачу на ПК с Windows —
чистая остановка
чистые стоповые биты
чистая остановка appidsvc
чистая остановка cryptsvc
- После того, как все службы обновлений отключены или остановлены, вы можете продолжить и переименовать папку SoftwareDistribution. Вы можете переименовать эту папку как угодно, однако мы рекомендуем добавить расширение «.old» в конце ее имени. Таким образом, вам не нужно запоминать имя папки, которое будет использоваться в будущем.
- Вот коды, которые вам нужно запустить в PowerShell.
переименуйте C:\Windows\SoftwareDistribution SoftwareDistribution.old
переименуйте C:\Windows\System32\catroot2 Catroot2.old
- В то время как первая команда переименовывает папку SoftwareDistribution, вторая переименовывает папку Ctaroot2.
- Далее перезапустите все те службы, которые вы остановили ранее. Для этого выполните эти команды одну за другой.
чистый старт
чистые стартовые биты
чистый старт appidsvc
чистый старт cryptsvc

- Перезагрузите компьютер и проверьте, очищена ли папка SoftwareDistribution от старого содержимого. Когда вы обращаетесь к C:\виндовс пути вы увидите две папки SoftwareDistribution, одна из которых имеет расширение .old.
- Вы можете удалить более ранние экземпляры этой папки, если ваше устройство работает достаточно хорошо.
Как удалить папку SoftwareDistribution в Windows 11?
Если вы не хотите вручную перемещать все элементы из SoftwareDistribution в другую папку или даже переименовывать эту папку, используйте следующие коды в консоли с повышенными правами, чтобы удалить эти папки. Обязательно сначала отключите службы, связанные с обновлением, чтобы они не были скомпрометированы и не повредили всю операционную систему.
rmdir %systemroot%\SoftwareDistribution /S /Q
Примечание: две приведенные выше команды удалят папки SoftwareDistribution и Catroot2 вместе с их подкаталогами. Переключатель «/S» работает для удаления указанного каталога и всех подкаталогов в основной папке, в то время как переключатель «/Q» используется для тихого удаления каталогов без подтверждения.
- Подождите несколько секунд, а затем перезапустите все те службы, которые вы остановили на своем ПК с Windows.
Иногда, когда вы запускаете приведенные выше коды, он не запускается из-за сообщения об ошибке: «Процесс не может получить доступ к файлу, поскольку он используется другим процессом». Если это так, вам следует повторить попытку с самого начала. Возможно, одна из остановленных служб неожиданно перезапустилась. Итак, вам нужно сначала отключить эту службу, а затем продолжить удаление.






