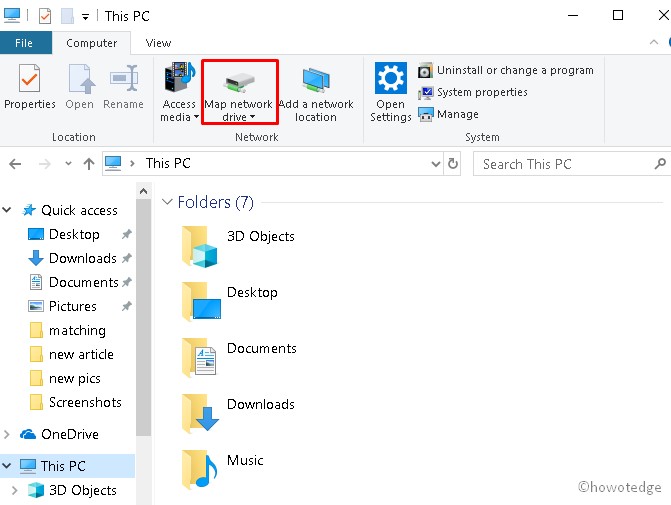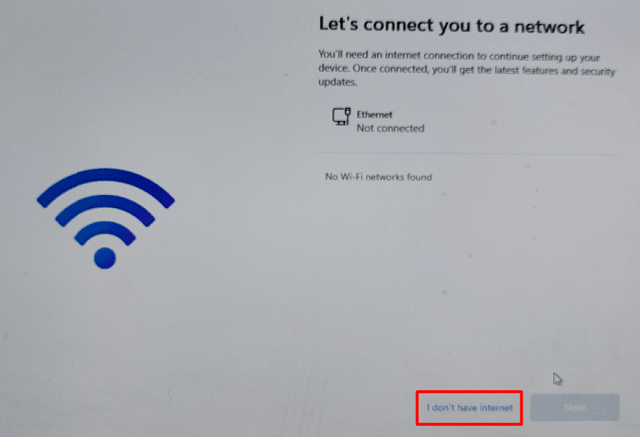Как очистить папку Catroot2 в Windows 11
Catroot2 и SoftwareDistribution — две важные папки кэша на ПК с Windows 11/10. Всякий раз, когда вы обновляете свое устройство, некоторая информация сохраняется в этих папках. Когда их база данных увеличивается в размере, они могут начать вызывать разные коды ошибок на вашем ПК и даже препятствовать автоматическому обновлению. В этом сообщении блога мы обсудили, как найти и очистить эту папку Catroot2 на ПК с Windows.

Смотрите также: Как очистить папку SoftwareDistribution в Windows 11
Как очистить содержимое папки Catroot2
Если вы боретесь с кодом ошибки обновления, может помочь очистка содержимого папки Catroot2. Вот как очистить эту папку на ПК с Windows —
Примечание: Прежде чем приступить к очистке содержимого этой папки, сначала обязательно отключите службы обновления.
- Нажмите Windows + R, чтобы открыть диалоговое окно «Выполнить».
- Введите на нем «services.msc» и нажмите «ОК».
- Когда откроется окно «Службы», прокрутите вниз до службы «Фоновая интеллектуальная передача».
- Щелкните правой кнопкой мыши эту службу и выберите параметр «Остановить» в контекстном меню.
- Аналогичным образом отключите службы — Центр обновления Windows и Криптографические службы.
- После отключения откройте проводник, нажав Win + E, и перейдите по указанному ниже пути —
C:\Windows\System32
- Найдите и дважды щелкните Catroot2, чтобы открыть эту папку.
- Используйте Ctrl + A, чтобы выбрать все элементы, щелкните правой кнопкой мыши любой элемент и выберите их удаление.
Примечание: Хотя вы можете удалить эту папку, мы предлагаем переименовать ее в catroot2.old. Таким образом, все файлы в этой папке будут с вами, и вы сможете использовать их, если что-то пойдет не так на вашем компьютере.

- После удаления или переименования вы можете перезапустить все те службы, которые вы остановили ранее.
Перезагрузите компьютер с Windows и проверьте, устранена ли после этого постоянная ошибка обновления. Когда вы доберетесь до папки Catroot, вы обнаружите, что там лежат новые файлы и папки.
Примечание: Если вы переименовали эту папку, вы найдете две разные папки, начинающиеся с catroot2. Одна из них — это папка с расширением «.old», а вторая — недавно созданная Windows.
2]Удаление папки Catroot2 с помощью CMD или PowerShell
Поскольку папка Catroot2 содержит некоторые важные данные, связанные с предыдущими обновлениями на вашем ПК с Windows, мы не рекомендуем удалять эту папку или очищать ее содержимое. Вместо этого вы можете переименовать эту папку во что-то вроде catroot2.old. Таким образом, вы не только предотвратите удаление папки catroot2, но и разделите цель удаления.
Следуйте приведенным ниже инструкциям о том, как выполнить эту задачу в Windows 11.
Примечание: В качестве альтернативы вы также можете использовать Ctrl + Shift + 2 для вызова командной строки на терминале.
- Скопируйте/вставьте следующие коды в консоль с повышенными привилегиями, чтобы остановить все основные службы обновлений.
чистые стоповые биты
чистая остановка
чистая остановка appidsvc
чистая остановка cryptsvc

- После того, как вы остановили запуск служб обновления в своей системе, запустите следующий код, чтобы удалить папку catroot2 из вашей системы.
каталог %systemroot%\system32\catroot2 /S /Q
Примечание: Если вы хотите, вы можете даже переименовать эту папку во что-нибудь — в том числе «catroot.old». Обратите внимание, чтобы запустить этот код вместо выполнения вышеуказанной команды –
переименуйте C:\Windows\System32\catroot2 Catroot2.old
- Перезапустите все те службы, которые вы остановили ранее, выполнив приведенную ниже серию команд:
чистый старт
чистые стартовые биты
чистый старт appidsvc
чистый старт cryptsvc

- После успешного запуска всех этих кодов закройте командную строку/PowerShell и перезагрузите компьютер.
Снова войдите в свое устройство, и вы найдете эту папку Catroot2 внутри папки C:\Windows\System32.