Как исправить ошибку установки Windows 0x8007000B
Ошибка установки 0x8007000B — это очень распространенный код ошибки, который появляется в основном, когда вы пытаетесь установить новые обновления на свой ПК с Windows. Этот код ошибки указывает на проблему с путем к файлу или папке на вашем ПК.
В этом посте мы обсудили, что могло вызвать этот код ошибки, а также шесть рабочих решений для этого. Без лишних слов, давайте сначала изучим рабочие решения.

Шесть способов решить ошибку установки 0x8007000B в Windows
Если вам не удается установить новые обновления на свой компьютер из-за кода ошибки 0x8007000B, мы предлагаем просмотреть приведенный ниже список исправлений и проверить, устраняют ли они этот код ошибки обновления. Шесть соответствующих исправлений для этой ошибки обновления:
1]Перезагрузите компьютер с Windows.
Если вы долгое время не перезагружали свое устройство, это может вызвать различные ошибки или проблемы на вашем компьютере, включая ошибку 0x8007000B. Иногда простая перезагрузка вашего ПК может исправить временные сбои или конфликты, которые в первую очередь вызывают код ошибки. Следовательно, мы рекомендуем перезагрузить компьютер и проверить, устранена ли ошибка при следующем входе в систему.
2]Удалите все периферийные и дополнительные устройства.
Иногда ошибка установки 0x8007000B также может возникать из-за наличия неисправных периферийных устройств, подключенных к вашему устройству. Поскольку нет идеального способа обеспечить это, мы предлагаем удалить все периферийные или дополнительные устройства и проверить, исчезает ли после этого код ошибки.
3]Устранение неполадок Центра обновления Windows
Если вы уже несколько раз перезагружали свое устройство без каких-либо результатов, чтобы решить эту ошибку установки 0x8007000B, вам лучше попробовать средство устранения неполадок. Это встроенный в Windows инструмент, который диагностирует и устраняет возможные проблемы на вашем компьютере.
Вот как можно продолжить устранение неполадок Центра обновления Windows —
- Нажмите Windows + X и выберите «Настройки».
- Когда откроется приложение «Настройки», перейдите по указанному ниже пути —
Настройки > Система > Устранение неполадок > Другие средства устранения неполадок
- Когда он расширится, найдите Центр обновления Windows в разделе «Наиболее частые» и нажмите кнопку «Выполнить», доступную рядом с ним.

- Когда запустится средство устранения неполадок, нажмите «Далее» и следуйте инструкциям на экране.
Надеемся, что ошибка установки 0x8007000B устранится после того, как вы попытаетесь исправить это. Если нет, вы можете следовать следующему набору решений, обсуждаемых ниже.
4]Очистить папки кэша Центра обновления Windows
В папках кэша Центра обновления Windows хранятся временные файлы, которые иногда могут быть повреждены и вызывать проблемы, связанные с обновлением на вашем ПК. SoftwareDsitribution и Catroot2 — это две такие папки, которые вы должны время от времени очищать, чтобы избежать ненужного получения кода ошибки обновления.
Вот подробное руководство о том, как очистить папки SoftwareDistribution и Catroot2 на ПК с Windows 11/10.
Примечание: обязательно остановите все службы обновления на вашем компьютере перед очисткой двух вышеуказанных папок. Это связано с тем, что, если вы этого не сделаете, могут появиться некоторые сложные коды ошибок и повредить всю операционную систему.
5]Запустите средство проверки системных файлов
Наличие некоторых сторонних приложений, особенно антивирусной программы, часто портит системные файлы из-за постоянного взаимодействия с ними. Если это так, вам лучше удалить или хотя бы отключить такое приложение, а затем выполнить сканирование SFC на своем компьютере. Следуйте приведенным ниже инструкциям о том, как выполнить этот процесс.
- Нажмите Windows + X и выберите Терминал (Администратор).
- Нажмите «Да» в приглашении UAC, чтобы разрешить открытие терминала в качестве администратора.
- Нажмите Ctrl + Shift + 2, чтобы вызвать командную строку на том же терминале.
- В консоли с повышенными привилегиями введите следующее и нажмите Enter.
sfc/scannow

Подождите следующие 10-15 минут, чтобы процесс сканирования/восстановления завершился на 100%. Вы можете свернуть окно консоли и продолжить свою работу.
6]Проверьте наличие ошибок диска
Если ни одно из приведенных выше решений не помогает устранить эту ошибку установки 0x8007000B в Windows, возможно, на вашем диске есть какое-то повреждение. В таком случае можно использовать встроенную утилиту Windows под названием «Проверить диск» для сканирования и исправления ошибок диска. Вот как выполнить эту задачу —
- Нажимать Виндовс + Р для запуска диалогового окна «Выполнить».
- Введите CMD и нажмите Ctrl + Shift + Enter.
- Это запустит командную строку с правами администратора.
- Теперь вы можете скопировать/вставить на него следующий код и нажать Enter –
chkdsk C:/f
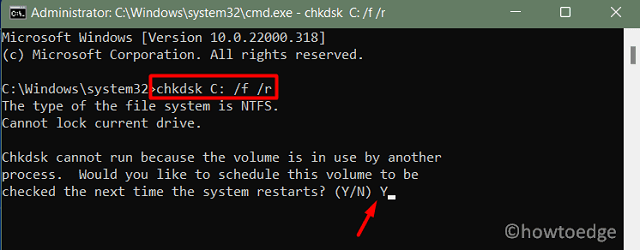
- Если корневой диск на вашем ноутбуке или настольном компьютере отличается, замените C: соответствующей буквой диска.
- Поскольку корневой диск уже используется, появляется сообщение с вопросом, действительно ли вы хотите инициировать служебную программу проверки диска при следующей перезагрузке компьютера. Введите «Y» без кавычек и нажмите Enter.
- Теперь вы можете закрыть терминал и перезагрузить компьютер с Windows.
Далее запустится утилита проверки диска, которая начнет поиск поврежденных секторов на выбранном диске. После завершения этого сканирования вы получите отчет о том, все ли в порядке с вашим жестким диском или требует замены.
Если это сканирование действительно сообщает о некоторых поврежденных секторах на вашем жестком диске, вы должны приобрести новый SSD/HDD и поместить его в свой компьютер. Обратите внимание, что вы должны выполнить чистую установку Windows на свой компьютер. Это становится важной задачей, поскольку все предыдущие данные теряются на старом диске.






