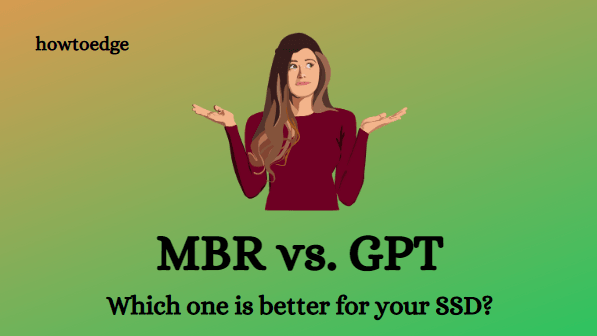Как настроить экран блокировки iPhone с помощью iOS 16
iOS 16 бета теперь доступна для разработчиков, а самая захватывающая функция этой операционной системы — новый экран блокировки. Вы можете не только выбирать между красивыми темами, но и настраивать экран блокировки iPhone, чтобы сделать его уникальным и личным. Есть десятки модификаций, которые вы можете сделать, добавить виджеты, связать фокус и т. д.
Лучшее в экране блокировки iOS 16 то, что вы можете создать отдельный экран блокировки, когда находитесь дома, на работе или в спортзале. Apple теперь поддерживает многослойные эффекты для фотографий, которые могут отображать их поверх времени и виджетов. Даже виджеты, которые вы можете добавить на экран блокировки, были улучшены и включают разделы из Батарея, астрономияВремя, Календарь и Акции.
Центр уведомлений теперь смещен в нижнюю часть, чтобы он не мог полностью скрыть обои экрана блокировки. Это придает вашему iPhone уникальный и довольно премиальный вид. Используя тему «Погода», можно узнать об окружающей среде, когда было солнечно, облачно или дождливо.

Примечание: Как установить бета-версию iOS 16 без учетной записи разработчика
Какие новые функции доступны на экране блокировки iPhone в iOS 16?
iPhone известен простыми правками, очень похожим внешним видом и не таким большим количеством настроек, как Android. Однако с iOS 16 Apple теперь исследует одну область, в которой она не решалась даже попробовать. Теперь они могут похвастаться широкими возможностями настройки нового экрана блокировки для iPhone/iPad.
Пользователи iPhone теперь могут настраивать экран блокировки с самого экрана блокировки, как и в Android, однако шаги действительно различаются. Вам не нужно вводить настройки каждый раз, когда вы хотите настроить экран блокировки. Прелесть экрана блокировки iOS 16 заключается в том, что вы можете создать несколько экранов блокировки и время от времени переключаться между ними — функция, которой нет в других операционных системах.
Различные типы экрана блокировки на iPhone с iOS 16
Всего существует пять тем, которые вы можете настроить в качестве следующего экрана блокировки. Это астрономия, погода, эмодзи, цвет и коллекции. По умолчанию обои коллекции являются основным экраном блокировки, когда вы переключаетесь на iOS 16 на своем iPhone или iPad. Мы немного объяснили о каждом разделе обоев, чтобы вам было легко выбирать из них –
- астрономия: Используя эту тему, вы можете выбрать Землю и Луну в качестве обоев по умолчанию. Вы можете установить Землю или Луну издалека или близко, чтобы они отображались на экране блокировки.
- Погода: эта функция вам понравится больше всего, так как она меняет свой цвет по умолчанию в зависимости от движения Солнца и Луны. Например, утром всегда солнечно, а ночью становится пасмурно.
- Коллекция: это раздел по умолчанию, и он содержит только один фоновый рисунок на выбор.
- эмодзи: при использовании эмодзи вы можете выбрать уже доступные эмодзи или выбрать новый эмодзи и создать из него новые обои. У вас есть возможность изменить расположение смайликов на разные сетки, такие как маленькая, средняя или большая. Вы даже можете заставить их появляться в виде колец, спиралей и т. д.
- Фото: Начиная с iOS 16, теперь у вас есть возможность сделать вашу личную фотографию обоями по умолчанию. Не только это, но вы также можете применять фильтры к своим изображениям, проводя пальцем влево. Photo Shuffle — еще одна интересная функция, которую вы можете использовать, чтобы выбрать несколько фотографий с вами и вашей семьей и отобразить их на экране блокировки.
Единственная проблема с текущим экраном блокировки заключается в том, что он переплетается с домашним экраном. Это означает, что вы не можете выбрать астрономию в качестве экрана блокировки и погоду в качестве главного экрана. Хотя официально это не объявлено, вы можете увидеть возможность смешивать разные темы в предстоящих изменениях iOS 16. На данный момент вы можете либо сделать обои на главном экране такими же, как на экране блокировки, либо выбрать цвет, который будет отображаться на экране вашего дисплея. .
Настроить экран блокировки iPhone на iOS 16
С последние бета-версии iOS 16 для пользователей iPhone и iPad теперь можно настроить свой новый экран блокировки. Однако у него есть определенные условия, которые вы должны выполнить. Только после этого вы сможете получить доступ к различным наборам страниц экрана блокировки и редактировать их. Вот как изменить экран блокировки на iPhone с iOS 16 —
- Прежде всего, заблокируйте экран, а затем разблокируйте его с помощью Face ID. Оставайтесь на разблокированном экране блокировки, а затем нажмите и удерживайте в любом месте, чтобы открыть экран настройки.
- Если вы хотите получить доступ к окну настройки экрана блокировки, оставаясь на главном экране, вы также можете сделать это. Однако для этого вам нужно провести вниз от левого угла, чтобы увидеть уведомления, а затем нажать и удерживать в любом месте пустого экрана.
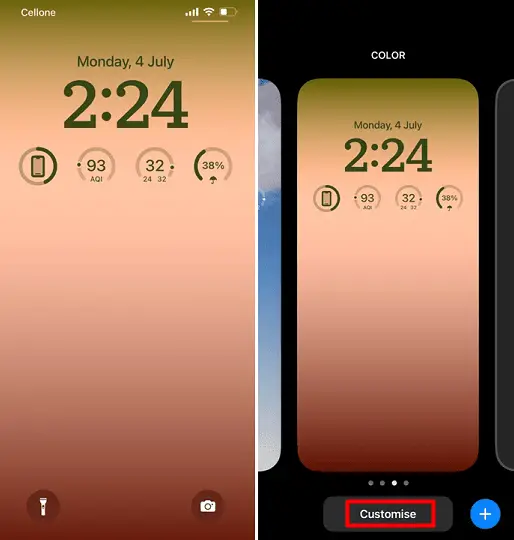
Примечание: Таким образом, вы также можете выбрать свои обои iOS 15 (те, которые остались после переключения). Однако вы не можете настроить их в соответствии с последними изменениями.
- Если вы хотите создать новый экран блокировки, прокрутите вправо. Здесь вы можете увидеть значок «+» в разделе «Добавить новый экран».
- Нажмите на значок «+» и выберите тему. Вам доступны четыре разные темы: Emoji, Weather & Astronomy, Collections и Color.

- Есть раздел под названием «Предлагаемые фотографии“. Вы можете щелкнуть по нему и выбрать свою личную картинку, чтобы установить ее в качестве обоев.
- Помимо этого, есть такие категории, как «Астрономия», «Коллекции», «Погода» и т. Д. Лично мне нравится раздел «Цвет», где вы действительно можете настроить весь экран блокировки с помощью таких функций, как «Яркий», «Яркий», «Светлый» и другие.

- После того, как вы выбрали тему, пришло время настроить виджеты на экране блокировки. Нажмите на часть «Время», и вы измените ее шрифт и цвет.
- Чуть выше времени вы можете выбрать одно из уже доступных предложений, таких как «Местоположение», «Событие», «Время восхода или захода солнца» или «Время захода луны».

- Чуть ниже части «Время» вы можете добавить в общей сложности два-четыре виджета в зависимости от общего размера выбранного вами виджета. Вы можете разместить здесь виджет батареи, в котором вы можете увидеть ее текущее состояние, функцию влажности или температуру, а также широту и долготу. В этом разделе вы также можете добавить сторонние виджеты приложений, такие как «Музыка», «Акции» и т. д.

- После того, как вы закончите настройку экрана блокировки, нажмите «Готово».
- Теперь вы увидите всплывающее окно, в котором вы можете выбрать те же обои, что и на главном экране, или настроить их отдельно. Вы можете выбрать другой цвет, серую тень или выбрать фотографию из галереи, чтобы сделать ее обоями рабочего стола.

- Если вы нажмете раздел «Цвет», нажмите «Настроить». Теперь вы можете выбрать из уже имеющегося набора цветов или выбрать градиент с помощью цветового круга.

- Вот и все, нажмите «Готово», и вы настроили экран блокировки iPhone вручную.
Как изменить домашний экран iPhone из настроек
Иногда вы хотите изменить не экран блокировки, а домашний экран. Что ж, вы можете сделать это, открыв настройки iPhone. Не нужно в свежем виде добавлять новые обои и делать вышеуказанные модификации. Если у вас есть желание сменить обои на главном экране, выполните следующие простые шаги:
- Нажмите на значок настроек на вашем iPhone.
- Прокрутите вниз и нажмите «Обои».
- Вы получите два разных варианта на выбор. Один настраивает тот же домашний экран, а другой добавляет новые обои.
- Идите, как хотите, и вам нужно внести те же изменения, что и в предыдущем разделе.

Какие еще функции теперь доступны на экране блокировки iOS 16?
В iOS 16 пользователи теперь могут использовать многослойные эффекты на фотографиях. Фотографии размещены в такой художественной манере, что можно добавить несколько эффектов. Например, в коллекциях у вас есть возможность выбирать между эффектами глубины и масштабированием перспективы. Ручная настройка погоды недоступна, так как она уже привязана к вашему местоположению.
В разделе «Цвет» у вас есть возможность окрашивать оттенки, такие как «Яркий», «Тон», «Глубокий», «Пар», «Яркий» и «Твердый». В астрономии у пользователей есть возможность выбирать между деталями земли, землей, луной, деталями луны и солнечной системой.
Как связать фокус с экраном блокировки?
Экран блокировки iOS 16 имеет одну особую функцию, которая связывает режим фокусировки с любым пользовательским экраном блокировки. Если вы добавили режим фокусировки на любой экран блокировки, в тот момент, когда вы его выберете, добавленный фокус активируется.
Таким образом, у вас могут быть разные экраны блокировки, когда вы находитесь на работе, дома или в спортзале. Если вы хотите добавить фокус на экран блокировки, перейдите к настройке экрана блокировки и нажмите «Фокус». В меню наложения вы можете выбрать фокус, который хотите прикрепить к своему пользовательскому экрану блокировки.
Как удалить экран блокировки на iOS 16?
Предположим, вы непреднамеренно создали так много экранов блокировки, и теперь вам трудно выбрать из них. Что ж, вы всегда можете легко удалить не очень важный экран блокировки, выполнив следующие простые шаги:
- Если вы находитесь на главном экране, проведите пальцем вниз, чтобы увидеть уведомления. Коснитесь в любом месте пустого раздела, и вы увидите все доступные экраны блокировки.
- Если вы находитесь на экране блокировки, разблокируйте его с помощью Face ID и оставайтесь на этом экране. Теперь нажмите и удерживайте, чтобы увидеть все экраны блокировки.
- Удерживайте и проведите пальцем по экрану блокировки, и вы увидите кнопку «Удалить». Нажмите на нее, и выбранная тема будет потеряна навсегда.
Все, выбранная вами тема будет удалена с вашего устройства.
Кончик: Если у вас возникли проблемы с обновлением, активацией или драйверами на вашем ПК с Windows, попробуйте RESTORO PC Repair Tool. Это программное обеспечение просканирует ваше устройство на наличие потенциальных проблем и устранит их автоматически.