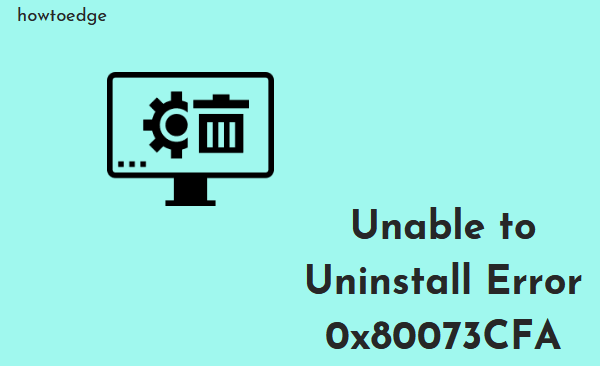Как создать новую папку в Windows 11
Пользователи часто сталкиваются со сценариями, когда они хотели бы создать новую папку в Windows 11. Они делают это, чтобы упорядочить похожие файлы или информацию вместе. Иногда это также делается для объединения данных таким образом, чтобы они выглядели потрясающе. В этом посте мы обсудим пять различных способов создания новых папок на вашем компьютере.
Эти пять способов подробно описаны в двух разных разделах, где первый использует обычные способы, а второй использует консоли Windows, такие как CMD и PowerShell.

Создайте новую папку в Windows 11 с помощью проводника.
File Explorer — это приложение для управления файлами, используемое операционными системами Windows для просмотра папок и файлов. Это позволяет создать новую папку тремя различными способами. Они используют –
1]С помощью сочетания клавиш
Это самый простой из всех инструментов, который позволяет легко создать новую папку, когда вы находитесь внутри любой папки. Вот как это сделать –
- Откройте проводник (Win + E).
- Перейдите к папке, в которой вы хотите создать новую папку. Например, Документы или Рабочий стол.
- Нажмите клавиши Ctrl + Shift + N на клавиатуре, чтобы создать новую папку.
- Напишите имя для этой папки и нажмите Enter, то же самое появится под этой папкой.
- Если вы не укажете этому имя, по умолчанию оно будет называться «Новая папка».
2]Использование панели команд
Кроме того, вы также можете использовать панель команд для создания новой папки на ПК с Windows 11. Чтобы создать новую папку с помощью командной папки, выполните следующие действия:
- Щелкните значок проводника на панели задач.
- Когда откроется проводник, перейдите в папку, в которой вы хотите создать новую папку.
- В самом верхнем левом углу вы увидите новое меню.
- Нажмите на нее, а затем выберите папку.

- Введите имя для этой вновь созданной папки и нажмите Enter.
3]Использование контекстного меню
Вышеупомянутые два метода требуют, чтобы вы открыли Проводник. Однако вы также можете создать новую папку в любом месте, даже не открывая это приложение-проводник. Для этого вы можете запустить контекстное меню и сделать следующее –
Примечание: этот метод полезен, когда вы создаете новую папку на самом экране рабочего стола. Вот как действовать –
- Щелкните правой кнопкой мыши в любом месте экрана и выберите Создать > Папка.

- Укажите новое имя для этой папки и нажмите Enter.
В конце вы увидите новую папку, доступную в выбранном месте.
Создайте новую папку через командную строку/PowerShell
Если вы не хотите использовать обычные способы, вы можете выполнить несколько команд в CMD или PowerShell. Этот метод часто бывает полезен, когда вы не можете получить доступ к проводнику. Вот как это сделать –
1]Использование CMD
- Открытый пуск (Win+S).
- Найдите командную строку и откройте ее, нажав клавишу Enter. Кроме того, вы можете щелкнуть правой кнопкой мыши верхний результат и выбрать «Запуск от имени администратора».
- Когда CMD запустится, запустите этот код —
mkdir “ИМЯ ПАПКИ”
Примечание: Замените «ИМЯ ПАПКИ» на имя новой папки, которую вы хотите создать. Сохраняйте кавычки, только если имя папки содержит пробелы.
Скажем, вы хотите создать новую папку по адресу — C:\Windows, запустите эти коды —
- Сначала выйдите в корневой каталог, запустив этот код —
компакт диск/
- Затем перейдите к C: / Windows, выполнив эту команду —
компакт-диск Windows
- Вы можете продолжать использовать cd Directory_Name для перехода к соответствующему каталогу.
- Как только вы окажетесь там, запустите этот код —
mkdir Новая папка
По завершении вышеуказанных шагов ваша новая папка или каталог будет создана по пути, и вы также сможете получить к нему доступ из проводника.
2]Через Windows PowerShell
Другой способ создать новый каталог — через PowerShell. Вот что вам нужно выполнить в его приглашении —
- Нажмите Win + X и выберите Терминал Windows (Администратор).
- Это по умолчанию запустит Windows PowerShell на терминале.
New-Item -Path “PATH-TO-FOLDER” -Name “FOLDER-NAME” -ItemType “directory”
Примечание: в команде замените «PATH-TO-FOLDER» на путь, по которому вы хотите создать новую папку. Точно так же замените «ИМЯ ПАПКИ» на имя новой папки, которую вы хотите создать.
Если вы хотите создать новую папку на диске C:/, запустите этот код –
Новый элемент -Путь “c:\” -Имя “myFiles” -ItemType “каталог”
Опять же, вы можете заменить «C:\» точным путем, а «myfiles» — именем папки, которую вы пытаетесь создать.
Вот и все, надеюсь, теперь вы знаете, как создать новую папку в Windows 11 как обычными, так и консольными способами. Сообщите в разделе комментариев, если у вас возникнут трудности с выполнением этого руководства.