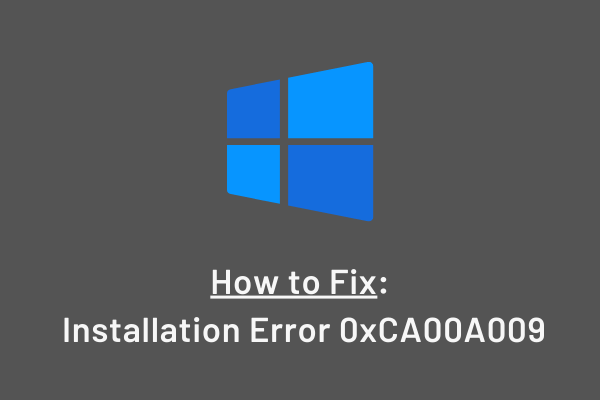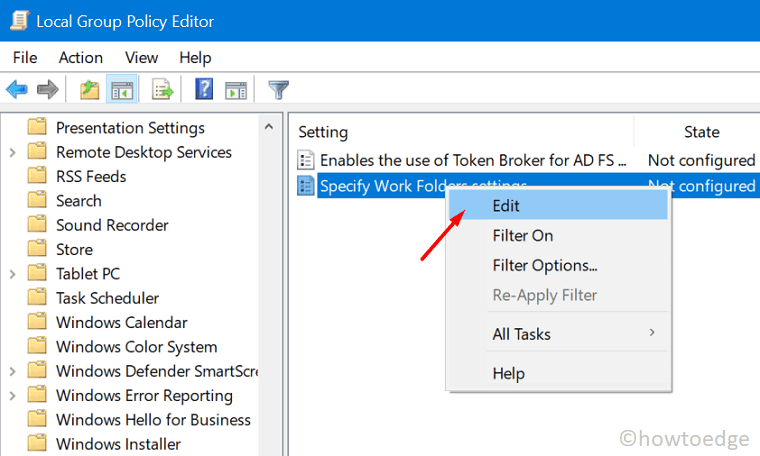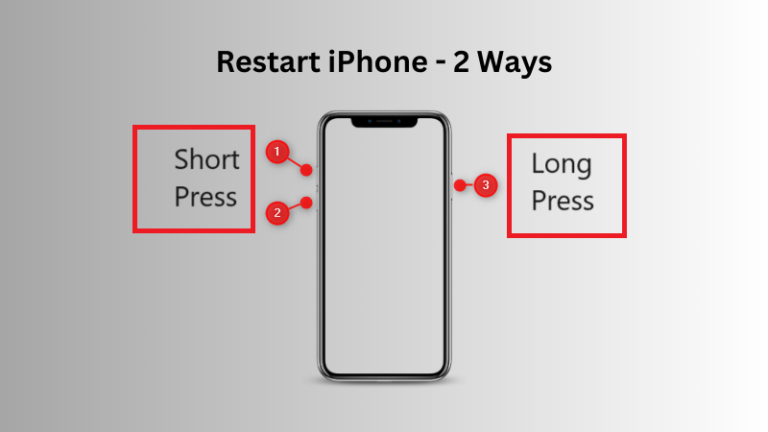Как исправить ошибку обновления 0x800700ea в Windows 11/10
Сегодня в этом посте мы узнаем об ошибке обновления с кодом 0x800700ea, почему она возникает, когда возникает и какие варианты доступны для ее исправления в Windows 11/10. Эта проблема возникает либо из-за отсутствия системных файлов, образа Windows, либо просто из-за поврежденных компонентов обновления.
Устранение неполадок Центра обновления Windows, выполнение сканирования SFC или DISM и восстановление поврежденных компонентов обновления – вот несколько способов решения этой ошибки. Если ни один из них не работает, загрузите автономный пакет вручную и установите его на свой компьютер. Давайте погрузимся в решения –
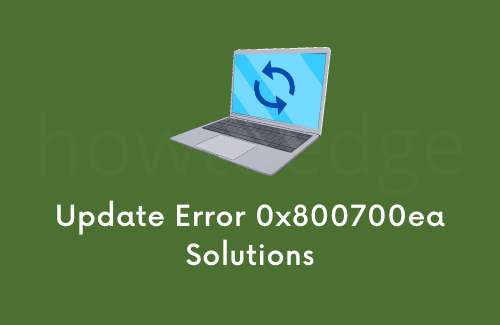
Ошибка обновления 0x800700ea Solutions
Если вы не можете обновить свою систему из-за кода ошибки 0x800700ea, примените эти обходные пути и посмотрите, исправят ли какие-либо эту проблему –
1]Запустите средство устранения неполадок Центра обновления Windows.
Первое решение для исправления 0x800700ea – запустить средство устранения неполадок обновления. По сути, это встроенный в Windows инструмент, который при вызове выявляет возможные причины и устраняет их должным образом. Вот как вы можете запустить этот инструмент –
Windows 11:
- Нажмите Win + I, чтобы запустить приложение «Настройки».
- Введите «устранение неполадок» в поле поиска и нажмите Enter.
- Разверните раздел – «Параметры устранения неполадок» и нажмите «Другие средства устранения неполадок».

- В разделе «Наиболее частые» вы найдете кнопку «Выполнить» в Центре обновления Windows.

- Нажмите «Выполнить», и сразу после этого начнется устранение неполадок.
- Следуйте инструкциям на экране, чтобы выполнить оставшиеся шаги.
Windows 10:
- Прежде всего, перейдите по пути ниже –
Настройки (Win + I)> Обновление и безопасность> Устранение неполадок
- Перейдите на правую панель и нажмите – Дополнительные средства устранения неполадок.
- Затем щелкните обновление Windows, чтобы развернуть его, и нажмите Запустите средство устранения неполадок.

- Когда откроется окно устранения неполадок, нажмите «Далее» и следуйте инструкциям на экране.
Одного этого инструмента достаточно, чтобы найти и исправить любые проблемы, связанные с обновлениями на ПК с Windows 11 или 10. Однако, если 0x800700ea все еще существует, попробуйте следующий набор решений, обсуждаемых ниже –
2]Запустите сканирование SFC или DISM
Хотя средство устранения неполадок может исправить проблемы, связанные со сторонними приложениями или некоторыми другими службами, оно просто не может восстановить файлы, которые пропали или были повреждены на вашем устройстве. Для этого вы можете воспользоваться помощью встроенных инструментов, таких как – SFC или DISM.
Вот как вы можете запустить сканирование SFC на своем ПК:
- Откройте командную строку от имени администратора.
- Когда он запустится, введите «sfc / scannow«И нажмите Enter.
- Дайте этому коду поработать 15-20 минут.
- Если это займет больше времени, указанного выше, позвольте ему продолжить.
- Как только он достигнет отметки 100%, закройте CMD и перезагрузите компьютер.

Проверьте, можете ли вы теперь выполнить обновление до Build OS, до которой хотите. DISM, с другой стороны, представляет собой инструмент исправления системного образа, который запускается для поиска и устранения любых проблем внутри образа Windows. Вот как вы можете использовать этот инструмент –
- Повторно откройте командную строку (как описано выше) с правами администратора.
- Когда он запустится, введите следующее и нажмите Enter.
DISM / Онлайн / Очистка-Образ / RestoreHealth
- Эта команда также занимает 15-20 минут, чтобы найти и исправить любую проблему с образом системы.
3]Сбросить компоненты Центра обновления Windows
Теперь, когда вы исправили образ Windows и файлы ядра системы, проверьте, можете ли вы установить ожидающие обновления на свое устройство. Если он по-прежнему не работает, возможно, компоненты повреждены. Чтобы решить эту проблему, необходимо остановить и перезапустить все службы вместе с очисткой папок кеша. Вот как вы можете сбросить компоненты обновления –
- Нажмите Win + X и выберите Терминал Windows (администратор).
- По умолчанию это откроется в PowerShell.
- Используйте клавишу со стрелкой вниз и выберите Командная строка.

- Когда CMD откроется с правами администратора, запустите следующие коды один за другим –
net stop wuauserv net stop cryptSvc чистые стоповые биты net stop msiserver

- Переименуйте папку SoftwareDistribution и Catroot2, запустив приведенные ниже коды –
ren C: Windows SoftwareDistribution SoftwareDistribution.old ren C: Windows System32 catroot2 Catroot2.old
- Перезапустите все службы, связанные с обновлением, которые вы недавно остановили, например BITS, Cryptographic, MSI Installer и службы Windows Update.
net start wuauserv net start cryptSvc чистые стартовые биты net start msiserver

- Введите Exit и нажмите Enter, чтобы закрыть работающую консоль Windows.
- В следующий раз перезагрузите компьютер, и когда это произойдет, проверьте, можете ли вы теперь обновить операционную систему.
4]Вручную загрузите и установите автономные пакеты.
Я надеюсь, что код ошибки обновления 0x800700ea должен быть решен к настоящему времени. В противном случае вы можете загрузить автономный пакет и вручную установить его на свой компьютер. Для этого вам необходимо знать номер «KB», который не удается установить. Узнав номер накопительного обновления, узнайте, как вручную загрузить / установить последние исправления на свой компьютер.