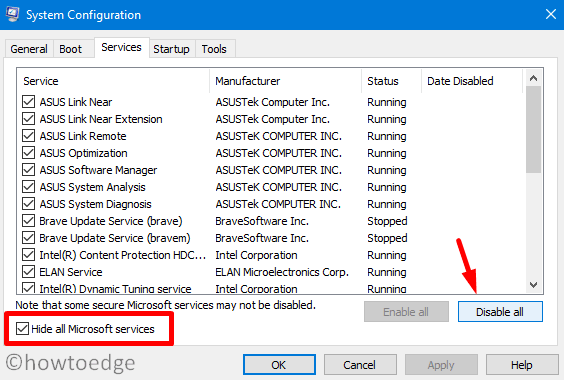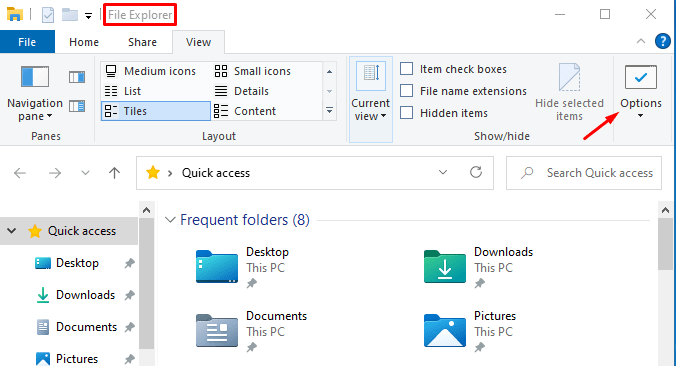Ошибка воспроизведения звука 0xc00d36fa в Windows 10
Проблемы со звуком в Windows 10 действительно утомительны и часто раздражают при прослушивании музыки или воспроизведении любого мультимедиа. Иногда проблема может быть простой, например, если вы забыли отключить звук или не установили оборудование для воспроизведения звука. В этом руководстве мы рассмотрим одну из таких ошибок, то есть звуковую ошибку 0xc00d36fa, возможные причины и способы ее исправления.
Эта проблема чаще всего возникает из-за устаревших или поврежденных звуковых драйверов. Итак, все, что вам нужно, это обновить определенные драйверы, и после этого вы можете слушать любой звук. Эта ошибка обычно появляется с сообщением об ошибке, которое гласит следующее:
Не удается воспроизвести, не удается найти аудиоустройство: ошибка 0xc00d36fa
Ошибка воспроизведения звука 0xc00d36fa Решения
Если вы не можете воспроизводить звук на своем компьютере, первое, что вы должны убедиться, – это текущий статус значка звука на панели задач. Возможно, вы намеренно отключили это в какой-то момент в прошлом и забыли снова включить.
Проверить это довольно просто, все, что вам нужно, это найти крестик рядом со значком звука. Вы также можете щелкнуть по нему, чтобы узнать, действительно ли есть крестик.
Если крестика нет, щелкните правой кнопкой мыши значок звука и выберите опцию «Открыть микшер громкости». В следующем окне вы должны увидеть разделы «Динамики», «Системные звуки» и «Наушники» (когда к аудиоразъему подключены наушники).
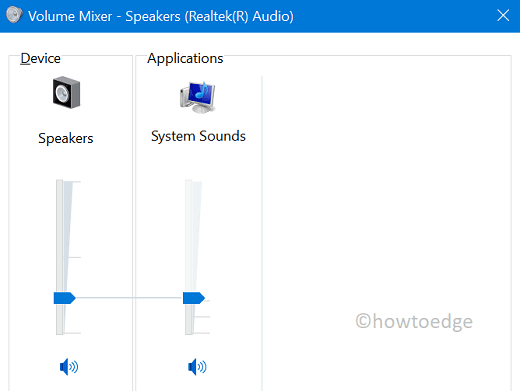
Если кажется, что все подключено правильно, должна быть проблема с драйвером, которую вы можете решить, следуя приведенным ниже методам устранения неполадок:
- Обновите драйвер аудиовходов и выходов
- Обновите звуковые, видео и игровые контроллеры
- Запустите средство устранения неполадок со звуком
1. Обновите драйвер аудиовходов и выходов.
Основными виновниками возникновения каких-либо проблем со звуком на компьютере являются устаревшие аудиодрайверы. Итак, вы должны обновить эти драйверы до последних версий. Для этого следуйте приведенным ниже инструкциям –
- Щелкните правой кнопкой мыши логотип Windows и выберите Диспетчер устройств.
- Когда на дисплее появится диспетчер устройств, разверните Аудиовходы и выходы раздел.
- Щелкните правой кнопкой мыши каждый из доступных драйверов внутри и выберите параметр «Обновить драйвер».
- У вас будет два варианта на выбор: выберите «Автоматический поиск драйверов».
- Затем система немедленно начнет поиск любых ожидающих обновлений и загрузит / установит их, если они обнаружатся.
Примечание. Как правило, вы получаете два разных аудиовхода и выхода, требующие обновления, это микрофон и динамики.
- После выполнения вышеуказанных шагов перезапустите Windows, чтобы внесенные изменения вступили в силу.
2. Обновите звуковые, видео и игровые контроллеры.
Если ошибка 0xc00d36fa по-прежнему возникает при воспроизведении любого звука, попробуйте обновить звуковые драйверы, запущенные на вашем компьютере. Вот как выполнить эту задачу –
Шаг 1: нажмите Win + X и выберите Диспетчер устройств.
Шаг 2. В следующем окне нажмите «>» слева от Звуковые, видео и игровые контроллеры.
Шаг 3: Щелкните правой кнопкой мыши каждый из доступных драйверов и выберите вариант обновления драйвера.

Шаг 4: Как и ранее, выберите «Автоматический поиск драйверов» и позвольте системе установить последние версии определенных звуковых драйверов.
В случае, если система сообщает, что «лучшие драйверы для вашего устройства уже установлены», вам необходимо загрузить и установить доступные обновления вручную.
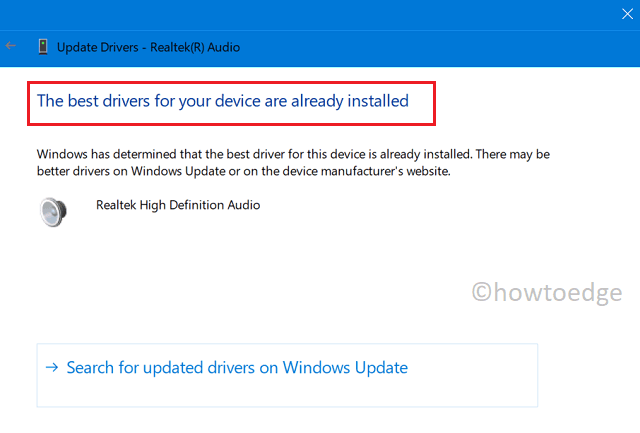
Вы можете найти последние версии в следующих местах –
- Realtek Audio: Выберите программное обеспечение, соответствующее конфигурации вашей системы, то есть 32-разрядное или 64-разрядное, и загрузите / установите его на свое устройство.
- Intel Display Audio: Скачайте и установите помощника поддержки. По завершении установки запустите это приложение и позвольте Intel обновить существующие устаревшие аудиодрайверы.
Я надеюсь, что теперь вы можете четко слышать звук на своем компьютере. Если по-прежнему нет, вы можете следовать следующему решению.
3. Устранение неполадок со звуком в Windows 10
Если вы все еще получаете ошибку звука 0xc00d36fa при воспроизведении любого медиа-файла, попробуйте это последнее разрешение.
- Прежде всего, обратитесь в следующее место –
Настройки (Win + I)> Обновление и безопасность> Устранение неполадок> Дополнительные средства устранения неполадок
- На открывшейся странице нажмите, чтобы развернуть «Воспроизведение звука», и нажмите «Запустить средство устранения неполадок».

- Средству устранения неполадок может потребоваться несколько минут, чтобы найти лучшее решение, чтобы избавиться от этой постоянной проблемы, поэтому подождите терпеливо.
Надеюсь, вы узнали, почему на вашем устройстве возникла эта ошибка. Сообщите нам, какое решение точно решает звуковую ошибку 0xc00d36fa в вашем случае, в разделе комментариев ниже.
Читать далее: Исправление: проблемы со звуком в Windows 10 [Complete Guide]