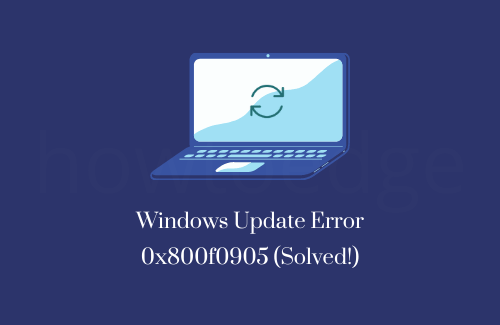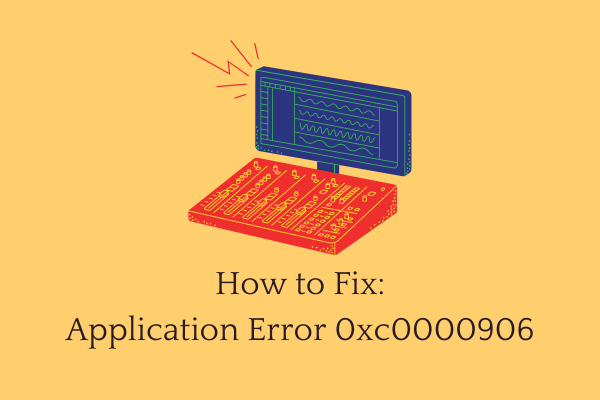Не удалось удалить ошибку 0x80073CFA в Microsoft Store
Вы столкнулись с ошибкой 0x80073CFA при попытке удалить существующие приложения из Microsoft Store? Что ж, эта ошибка обычно возникает из-за некоторых неправильных настроек или проблем с подключением. Или это появляется, когда в Microsoft Store есть какие-то повреждения. В любом случае, поскольку вы уже получаете эту проблему и задаетесь вопросом, как ее исправить, прочитайте это руководство до конца.
В этом посте мы рассмотрим, что именно пошло не так, вызвав этот код ошибки, и шесть возможных решений этой ошибки. При обнаружении этого кода ошибки вы можете получить следующие сообщения об ошибках:
Не удалось удалить
Операция не завершилась успешно. Повторите попытку через некоторое время.
Код ошибки 0x80073cfa, если он вам нужен
Или,
ИНФОРМАЦИЯ-0x80073C
FAERROR_REMOVE_FAILED
Не удалось удалить пакет.
Вы можете получить эту ошибку из-за сбоев, возникающих во время удаления пакета.
Исправлено — невозможно удалить приложения, ошибка 0x80073cfa
Если вам не удается удалить определенное приложение в Microsoft Store, попробуйте выполнить указанные ниже исправления и посмотрите, не решит ли это проблему —
1]Устранение неполадок с приложениями Магазина Windows
Самый простой способ устранить любую ошибку, связанную с Магазином, — запустить встроенное средство устранения неполадок. Этот инструмент будет искать возможные причины, вызывающие ошибку 0x80073cfa, и устранять их. Следуйте приведенным ниже инструкциям по устранению неполадок в приложениях Магазина Windows.
Процедура устранения неполадок немного отличается в Windows 11 по сравнению с Windows 10. Не беспокойтесь, так как мы включили правильные шаги для каждого случая —
Windows 11:
- Нажмите Win + I и перейдите по указанному ниже пути —
Система > Устранение неполадок > Другие средства устранения неполадок
- Когда он расширится, найдите приложения Магазина Windows, прокрутив вниз.
- Нажмите кнопку «Выполнить», доступную на нем.

- Когда откроется окно средства устранения неполадок, нажмите «Далее» и следуйте инструкциям на экране.
Windows 10:
- Запустите настройки, нажав Win + I.
- Выбирать Обновление и безопасность > Устранение неполадоки перейдите на правую панель.
- Нажмите «Дополнительные средства устранения неполадок» на нем, и когда он расширится, прокрутите вниз.
- Найдите приложения Магазина Windows, щелкните один раз и нажмите «Запустить средство устранения неполадок».

- Когда откроется окно устранения неполадок, нажмите «Далее» и следуйте инструкциям на экране.
2]Сбросить Магазин Microsoft
Если вы по-прежнему получаете сообщение об ошибке 0x80073cfa при удалении приложения в Microsoft Store, рассмотрите возможность его сброса. Если вы не хотите потерять какие-либо данные, лучше сначала восстановить их. Выполните следующие действия, чтобы сбросить Microsoft Store в Windows 11.
- Нажмите Win + X и выберите «Приложения и возможности».
- На следующем экране прокрутите вниз и найдите Microsoft Store.
- Нажмите на три точки справа и нажмите «Дополнительные параметры».
- Снова прокрутите вниз до раздела «Сброс» и нажмите «Восстановить».
- После того, как приложение Магазина будет успешно восстановлено, рядом с ним появится значок галочки.
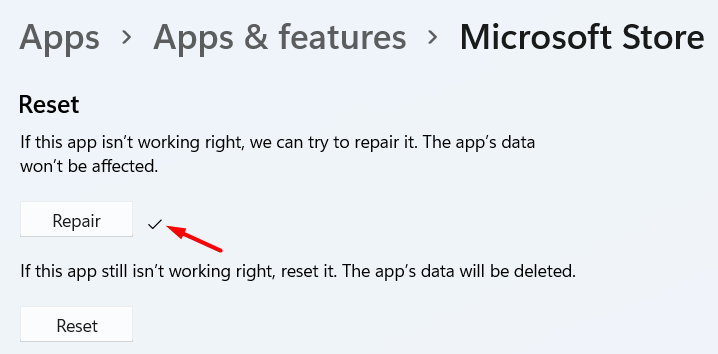
- Снова запустите Microsoft Store и проверьте, можете ли вы удалять приложения, не получая ошибки 0x80073cfa.
Если ошибка появится снова, снова зайдите в раздел «Сброс», но на этот раз нажмите кнопку «Сброс». Обратите внимание, что все ваши сохраненные данные будут потеряны таким образом.
Можно также сбросить Microsoft Store, выполнив однострочную команду на CMD с повышенными правами. Он / она должен открыть командную строку от имени администратора и запустить этот код —
WSReset.exe
3]Удалите неисправное приложение, загрузившись в режиме чистой загрузки.
Приложение может не удалиться из-за вмешательства третьих лиц. Однако, когда вы загружаетесь в состояние чистой загрузки, все такие взаимодействия исчезают. Таким образом, простой способ избежать ошибки 0x80073cfa — загрузиться в этом состоянии, а затем попытаться удалить эту неисправную программу. Сделайте это, и вы сможете избавиться от этой надоедливой ошибки.
4]Удалите конфликтующие приложения с помощью PowerShell.
Поскольку вы уже получаете сообщение об ошибке 0x80073CFA при попытке удалить некоторые приложения на своем ПК, вы можете использовать PowerShell и удалить приложение. Каждое приложение в Windows имеет связанное с ним полное имя пакета. Все, что вам нужно, это найти это имя и использовать его для удаления этого приложения на вашем устройстве.
Вот как найти PackageFullName приложения и удалить его, используя эту информацию —
- Щелкните правой кнопкой мыши значок Windows (Win + X) и выберите Терминал Windows (Администратор).
- Терминал по умолчанию перейдет в Windows PowerShell, если вы не изменили его на командную строку. Если вы изменили его на CMD, используйте раскрывающееся меню и выберите его.
- Сначала запустите эту команду, чтобы просмотреть все пакеты appx на вашем устройстве —
Get-AppxPackage | Выберите имя, PackageFullName
- PowerShell отобразит список установленных приложений на вашем компьютере вместе с их PackageFullName. Затем скопируйте «PackageFullName» конфликтующего приложения. Выполните эту команду дальше –
Get-AppxPackage PackageFullName | Remove-AppxPackage
Обязательно замените PackageFullName на тот, который вы скопировали ранее. Сделайте это, и выбранное вами приложение будет немедленно удалено.
5]Переустановите Microsoft Store с помощью PowerShell (администратор)
Microsoft Store может запретить пользователям удалять приложения из него, если само приложение Store каким-то образом повреждено. Невозможно сказать, произошло это или нет. Однако вы можете попробовать удалить и переустановить приложение Магазина и проверить, решается ли проблема таким образом.
Поскольку нет прямого способа удалить Microsoft Store, вместо этого откройте PowerShell (Admin) и запустите на нем эти два кода:
Get-AppXPackage | Foreach {Add-AppxPackage -DisableDevelopmentMode -Register “$($_.InstallLocation)\AppXManifest.xml”}
6]Выполните полное сканирование на вашем ПК.
Ошибка 0x80073CFA также могла быть результатом работы вредоносных программ или вирусов, существующих на вашем устройстве. Запустите полную проверку компьютера с помощью Защитника Windows, чтобы найти и поместить в карантин троянского коня или любой другой обнаруженный вирус.
Если вы используете какой-либо сторонний антивирус, используйте его для проверки на наличие вирусов и всего на вашем ПК. Хотя они одинаково хороши, если вы используете бесплатную версию стороннего антивируса, мы настоятельно рекомендуем вместо этого использовать Защитник Windows.
7]Запустите сканирование SFC / DISM
Хотя Защитник Windows найдет и исправит любые вирусы на вашем ПК, он ничего не сделает для восстановления системных файлов, поврежденных из-за вредоносных программ. Вы должны вручную найти и восстановить поврежденные системные файлы и папки.
Для этого вы должны запустить средство проверки системных файлов или инструменты DISM. Вот как запустить оба этих инструмента на консоли с повышенными привилегиями в Windows 11/10 —
- Нажмите Win + X и выберите Терминал Windows (Администратор).
- Когда появится окно UAC, нажмите «Да», чтобы разрешить открытие терминала от имени администратора.
- Нажмите Ctrl + Shift + 2, чтобы запустить командную строку на следующей вкладке.
- Теперь скопируйте/вставьте приведенный ниже код и нажмите Enter –
sfc/scannow

- Подождите следующие 10-15 минут, пока система находит и восстанавливает отсутствующие или поврежденные системные файлы.
- Как только это закончится, запустите команду DISM, как показано ниже:
DISM/Онлайн/Cleanup-Image/RestoreHealth
- Снова подождите 10-15 минут, пока этот инструмент устраняет любую проблему в образе системы. Затраченное время может увеличиться в зависимости от количества файлов, доступных на вашем устройстве.
- Когда это также завершится, перезагрузите компьютер.
Войдите снова в свое устройство и проверьте, решается ли проблема сейчас. Если нет, рассмотрите возможность возврата операционной системы к более раннему состоянию, когда ваше устройство работало нормально. Это исправление применимо только в том случае, если вы когда-то создали точку восстановления системы на своем компьютере.
8]Восстановить Windows с помощью установочного носителя
Если ни одно из приведенных выше решений не устраняет ошибку удаления 0x80073CFA на вашем ПК, операционная система должна быть скомпрометирована до такой степени, что никакие внутренние инструменты не могут ее исправить. Однако вы, безусловно, можете восстановить его с помощью установочного носителя Windows.
На сегодняшний день это был самый эффективный метод решения любой проблемы в экосистеме Windows, если вы используете новый установочный носитель. Вы можете создать загрузочный установочный носитель Windows, используя Rufus, Media Creation Tool и другие.
Предполагая, что вы уже сгенерировали или создали новый установочный носитель, выполните следующие действия, чтобы восстановить операционную систему Windows:
- Вставьте установочный носитель Windows в один из портов вашего устройства.
- Затем перезагрузите компьютер и, когда он загрузится, нажмите поддерживаемую функциональную клавишу материнской платы. Это может быть Esc, f6, f11 или Del.
- Подождите, пока Windows загрузится, и когда это произойдет, нажмите «Восстановить компьютер».
- Теперь подождите, пока Windows восстановит все драйверы устройств и системные файлы/папки на вашем компьютере.
Я надеюсь, что ошибка 0x80073CFA устранится после применения решений, обсуждавшихся до сих пор. Если нет, вы всегда можете выполнить чистую установку Windows 11 на свое устройство. Имейте в виду, что это удалит все ваши данные и создаст новую копию Windows.
Как удалить приложение в Windows 11?
Если у вас возникли проблемы с удалением приложения, сделайте следующее:
- Нажмите Win + I, чтобы запустить настройки.
- Идти к Приложения > Приложения и функции.
- Перейдите на правую панель и прокрутите вниз до приложения, которое вы больше не хотите запускать на своем ПК.
- Кроме того, вы также можете найти это имя приложения в строке поиска и нажать Enter.
- Когда он будет найден, щелкните три точки справа и нажмите «Удалить».
- Далее должно появиться окно подтверждения.
- Нажмите «Удалить» еще раз, чтобы полностью удалить это приложение с вашего устройства.
Вот и все, выбранная программа будет успешно удалена с вашего компьютера. Перезагрузите компьютер с Windows, чтобы все оставшиеся или остаточные файлы также были удалены.