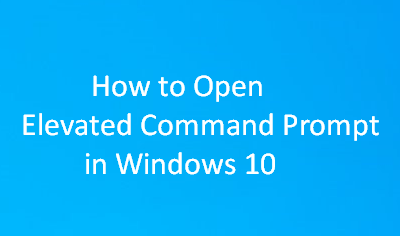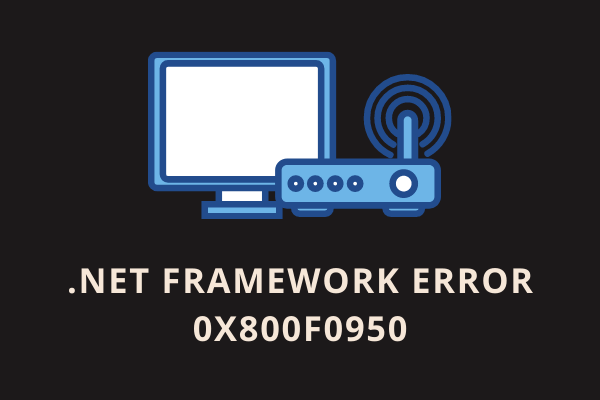Устранение проблем с подключением Bluetooth в Windows 11
В наши дни беспроводные технологии развились настолько, что мы сильно зависим от гаджетов, поддерживающих эту функцию. От беспроводной клавиатуры и мыши до печати и беспроводной зарядки — все эти задачи выполняются без проблем при подключении к Bluetooth. Теперь, когда в Windows 11 начинают возникать проблемы с подключением Bluetooth, довольно часто неловко.
В этом посте мы рассмотрим различные аспекты Bluetooth, из-за которых он начинает вызывать проблемы с подключением, сбои при отправке или получении файлов и многое другое. Если вы также сталкиваетесь с проблемами подключения через устройство Bluetooth в Windows 11, следуйте этому руководству до конца.

Как исправить Bluetooth, не работающий в Windows 11
Способы решения проблем с подключением Bluetooth в Windows 11
Если у вас возникли проблемы с отправкой или получением файлов через Bluetooth в Windows 11, вот несколько советов, которые могут помочь:
Как найти отсутствующий Bluetooth в настройках
Значок Bluetooth в Windows часто отсутствует из-за поврежденных драйверов или если ваше устройство не поддерживает технологию беспроводной связи. Проверьте драйверы Bluetooth на наличие повреждений и обновите их. Узнайте, как найти и восстановить поврежденный Bluetooth и связанные с ним драйверы в Windows 11 —
- Нажмите Win + I, чтобы запустить настройки.
- Перейдите в Центр обновления Windows > Дополнительные параметры (на правой панели).
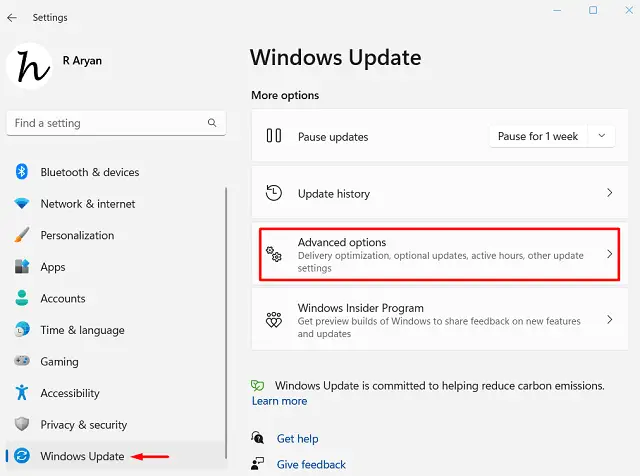
- Когда этот раздел расширится, нажмите «Необязательные обновления» в разделе «Дополнительные параметры».
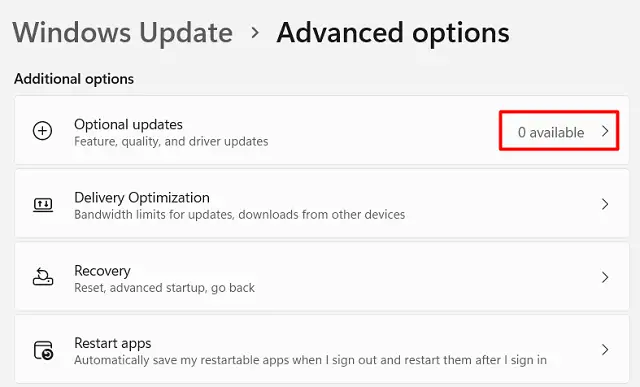
- Установите флажки напротив всех доступных драйверов и нажмите кнопку «Загрузить и установить».
- Подождите, пока система загрузит ожидающие обновления с серверов Microsoft и установит их на ваш компьютер.
После этого проверьте, можете ли вы теперь подключиться к устройству Bluetooth. Поскольку производители также загружают последние исправления на свои официальные сайты, вы можете загрузить оттуда последнее обновление драйвера, а затем вручную установить его на свой ПК с Windows 11.
Примечание: если на вашем устройстве отсутствует технология беспроводной связи, вы можете приобрести модель Bluetooth и установить ее на свой компьютер.
Bluetooth пропал в диспетчере устройств, что делать дальше?
Все драйверы устройств необходимо время от времени обновлять на ПК с Windows 11. Если вы этого не сделаете, некоторые встроенные приложения или драйверы станут несовместимы с вашей системой. Это относится и к драйверам Bluetooth. Если вы еще не обновили драйвер Bluetooth, самое время это сделать.
Выполните следующие шаги, чтобы проверить драйверы Bluetooth на совместимость:
- Нажмите Win + X и выберите «Диспетчер устройств» в меню «Питание».
- Когда откроется Диспетчер устройств, нажмите, чтобы развернуть ветку «Другие устройства».
- Здесь вы найдете несколько драйверов без присвоенных им имен.
- Что ж, щелкните его правой кнопкой мыши и выберите параметр «Свойства».
- Перейдите на вкладку «Подробности» и измените следующее:
Свойства — идентификаторы оборудования
Значение — идентификационный номер оборудования.
- Вы можете использовать идентификационный номер, чтобы определить, действительно ли он принадлежит одному и тому же идентификатору оборудования.
- Теперь, когда вы знаете, какое оборудование искать, откройте веб-сайт поддержки производителя Bluetooth, загрузите и установите совместимый драйвер для Windows 11.
После установки совместимого драйвера Bluetooth на компьютер обязательно перезагрузите компьютер.
Что делать, если драйвер Bluetooth не устанавливается автоматически?
Иногда установка драйвера Bluetooth таким образом просто завершается сбоем и отображается запись «Неизвестное USB-устройство (сбой запроса дескриптора устройства)» в разделе «Контроллеры универсальной последовательной шины». Если у вас есть эта запись в диспетчере устройств, вы должны вручную установить загруженный установочный файл Bluetooth. Для этого вам необходимо применить следующие шаги —
- Нажмите Win + R, введите devmgmt.msc и нажмите OK.
- Прокрутите вниз до ветки контроллеров универсальной последовательной шины и найдите «Неизвестное USB-устройство».
- Щелкните правой кнопкой мыши запись Неизвестное USB-устройство (сбой запроса дескриптора устройства) и выберите Удалить устройство.
- Когда появится окно подтверждения, снова нажмите «Удалить».
Подождите, пока этот драйвер не будет удален из вашей системы, и когда это закончится, снова перезагрузите компьютер. Войдите снова в свое устройство и проверьте, можете ли вы найти установленный драйвер в разделе Bluetooth.
Исправить My Bluetooth, не работающий после обновления до Windows 11
Несколько пользователей указали, что их устройства Bluetooth перестали работать после того, как они обновили свои системы до Windows 11. Если вы также столкнулись с этой проблемой, вот как ее решить:
- Проверьте, не использует ли ваше устройство какой-либо пользовательский профиль Bluetooth. Если это действительно так, вам нужно снова подключить устройство Bluetooth к вашему устройству.
Примечание: устройства Bluetooth отлично работают в Windows 11 только в том случае, если на вашем ПК установлен один из следующих поддерживаемых профилей. Профили следующие:
- Расширенный профиль распространения аудио (A2DP 1.2)
- Профиль дистанционного управления аудио/видео (AVRCP 1.3)
- Клиент Bluetooth LE Generic Attribute (GATT)
- Профиль удаленного доступа к сети (DUN 1.1)
- Профиль идентификатора устройства (DI 1.3)
- Распечатанный профиль замены кабеля (HCRP 1.0)
- Профиль громкой связи (HFP 1.5)
- Устройство интерфейса пользователя (HID 1.1)
- HID через профиль GATT (HOGP 1.0)
- Профиль отправки объектов (OPP 1.1)
- Профиль пользователя персональной сети (PANU 1.0)
- Профиль последовательного порта (SPP 1.2)
Можно найти совместимый драйвер Bluetooth для своего устройства, перейдя на веб-сайт производителя для получения подробной информации о профилях.
Исправлена ошибка, из-за которой пара Bluetooth не работает в Windows 11.
Если у вас возникли проблемы с сопряжением устройства с Windows 11, отключение и повторное подключение может помочь. Вот как выполнить эту задачу –
- Прежде всего, откройте «Настройки», нажав Win & I.
- Выберите Bluetooth и устройства на левой панели и перейдите на правую панель.
- Прокрутите вниз и нажмите «Устройства».
- Если вы видите, что ваше устройство Bluetooth уже сопряжено, щелкните три точки и нажмите «Удалить устройство».
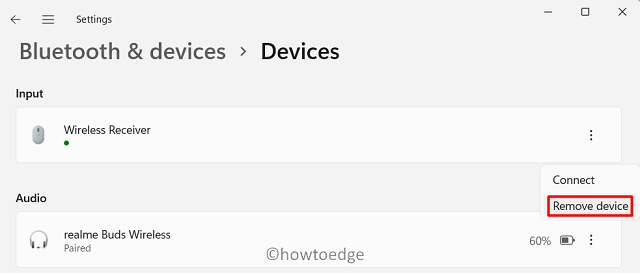
- Нажмите Да, чтобы подтвердить это удаление.
После того, как вы отключили Bluetooth от Windows 11, перезагрузите компьютер. При следующем входе в систему подключите устройство Bluetooth и Windows 11 так же, как вы делали это раньше.
Решить, что звук не исходит с вашего устройства Bluetooth
Иногда вы можете обнаружить, что ваше устройство Bluetooth подключено к ПК с Windows, но звук не исходит из динамика или наушников Bluetooth. Эта проблема возникает, когда ваше устройство Bluetooth находится в режиме обнаружения. Что ж, чтобы решить эту проблему, вам следует настроить параметры Bluetooth, где вы выбрали «Разрешить компьютеру искать новые устройства».
Предполагая, что вы уже подключили Bluetooth к компьютеру и звук не воспроизводится, выполните следующие действия:
- Откройте настройки, нажав Победа + я.
- Перейдите в «Система» > «Звук» > «Динамики» (в разделе «Вывод»).
- На следующем экране измените выбор системы по умолчанию на ваше устройство Bluetooth.
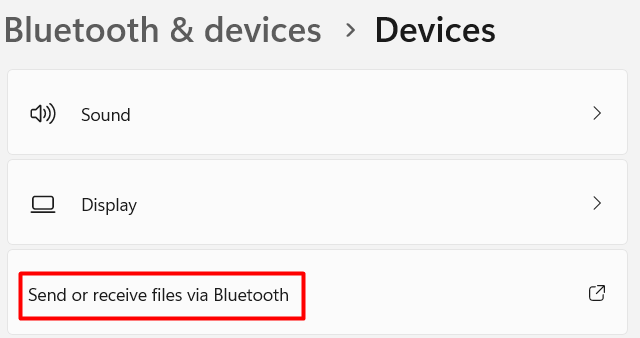
Теперь, когда вы изменили системный звук по умолчанию на подключенное устройство Bluetooth, проверьте, начинает ли звук исходить из вашего периферийного устройства.
Примечание: Если параметр «Звук» выбран правильно и выбран для вашего Bluetooth-динамика заранее, возможно, вы работаете в режиме многозадачности. Например, нельзя одновременно передавать данные и слушать музыку. Это связано с тем, что Bluetooth не может обрабатывать много данных одновременно. Мы предлагаем делать одно дело за раз и начинать другое задание только после завершения первого задания.
Исправлена ошибка передачи данных через Bluetooth в Windows 11.
Если по какой-либо причине вы не можете отправлять или получать файлы через Bluetooth, вот несколько вещей, которые вы должны проверить:
- Убедитесь, что ваше устройство Bluetooth действительно подключено к вашему ПК.
Это важная проверка, поскольку вы не можете передавать файлы, если ваш компьютер и устройство Bluetooth не подключены друг к другу. Для этого перейдите в «Настройки» > «Bluetooth и устройства» > «Устройства». Если ваше устройство сопряжено, его имя появится в списке устройств.
- Подтвердите сопряжение Bluetooth
Bluetooth в паре и Bluetooth подключен – это две разные вещи. В тех случаях, когда ваше устройство Bluetooth не подключено, все равно будет отображаться статус сопряжения. Убедитесь, что Bluetooth включен на обоих устройствах, и дождитесь завершения соединения. Только когда ваше устройство Bluetooth подключено, выполните передачу файлов.
Для передачи файлов и папок через Bluetooth в Windows 11 другое ваше устройство должно поддерживать профиль Bluetooth Object Push (OPP). Чтобы узнать больше об этой функции, посетите веб-сайт поддержки вашего производителя.
Как отправлять или получать файлы через Bluetooth в Windows 11?
Учитывая, что вы уже убедились в вышеуказанных пунктах, узнайте, как правильно передавать файлы через Bluetooth в Windows 11 —
- Нажмите Win + I, чтобы запустить настройки.
- Перейдите в раздел «Bluetooth и устройства» и нажмите на вкладку «Устройства».
- Прокрутите вниз до раздела «Сопутствующие настройки» и нажмите «Отправить или получить файлы через Bluetooth».
- Система перенаправит вас в окно Bluetooth.
- Выберите «Отправить» или «Получить» (ранее неудачная задача), а затем «Далее».

- Выберите устройство, на которое вы надеялись передать данные, и снова нажмите «Далее».

- Теперь перейдите к папке, которую вы хотите отправить, выберите файлы и папки и отправьте их на подключенное устройство Bluetooth.
Вот и все, вы успешно перенесли свои файлы на устройство Bluetooth.
Примечание: При получении файлов вы должны получить приведенный ниже снимок на экране дисплея Windows, т.е. Ожидание соединения.

Как исправить проблемы с драйвером Bluetooth в Windows 11?
Часто Bluetooth перестает работать просто потому, что некоторые драйверы устройств работают некорректно. Вы можете решить эту проблему, устранив неполадки Bluetooth в разделе «Настройки». Вот как выполнить эту задачу —
- Щелкните правой кнопкой мыши значок Windows и выберите «Настройки».
- Перейдите в «Система» и нажмите «Устранение неполадок» (правая панель).
- Найдите и щелкните, чтобы развернуть Другие средства устранения неполадок.
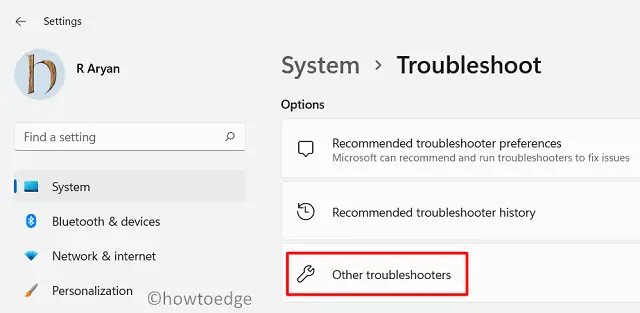
- Здесь вы найдете Bluetooth в разделе «Другое».
- Нажмите кнопку «Выполнить», доступную на нем, и когда запустится средство устранения неполадок, нажмите «Далее».

- Теперь следуйте инструкциям на экране, которые появились в дальнейшем.
Средство устранения неполадок будет искать основные причины и, если обнаружит какую-либо проблему, внесет некоторые изменения в вашу систему. Попробуйте выполнить задачу, которую вы пытались выполнить ранее, и проверьте, работает ли она нормально. Я надеюсь, что Bluetooth начнет нормально работать на вашем ПК с Windows 11. Нажмите «Да», а затем «Закрыть».

Наконец, нажмите «Закрыть средство устранения неполадок» и начните получать удовольствие от работы, которая раньше казалась вам сложной. Хотя мы обсудили шаги по устранению неполадок Bluetooth в предыдущем разделе, вы можете устранить другие проблемы с оборудованием и программным обеспечением на вашем компьютере, выполнив описанные выше шаги. Все, что вам нужно, это изменить последний шаг, т.е. нажать на кнопку Run.

![[Solved] Приложение Bing Wallpaper больше не работает в Windows 10](https://pazd.ru/wp-content/uploads/2021/11/solved-bing-wallpaper-app-not-working-on-windows-10-1.png)