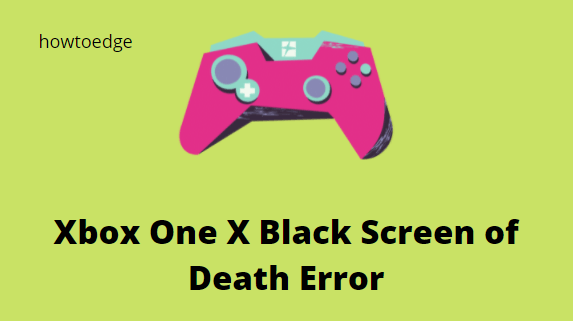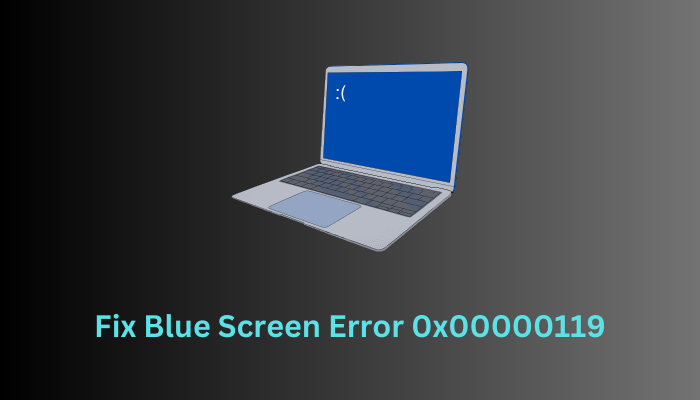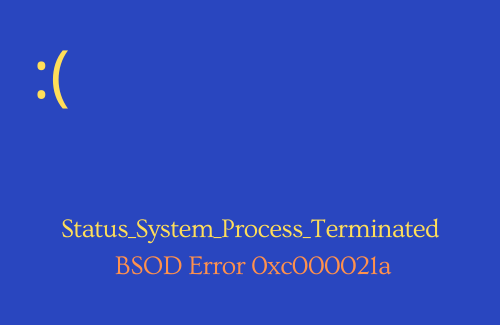Как отключить рекомендуемый раздел меню Пуск в Windows 11
Меню «Пуск» – это самое большое визуальное изменение в новой операционной системе Windows 11, которое ожидается к концу октября 2021 года. В отличие от заголовков «Пуск» в новом меню есть панель поиска, закрепленные приложения и ссылка для просмотра. Все приложения и рекомендуемый раздел. Нижняя половина меню «Пуск» называется «Рекомендуемое» и содержит все ваши недавние работы.
Это помогает легко получить доступ к только что завершенной работе, недавно открывшимся программам и многому другому. Хотя это полезная функция для начала, некоторым она может показаться ненужной. Если вы один из таких пользователей и хотите отключить рекомендованный раздел меню «Пуск», этот пост для вас.
Примечание: Если вы хотите отключить эту функцию только для представления других предметов, вы ошибаетесь. После того, как вы скроете этот раздел, все, что вы увидите, – это рекомендованный раздел со ссылкой, чтобы включить их, открыв настройки «Пуск».

Скрыть рекомендуемые элементы в меню «Пуск» Windows 11
Вот быстрый способ отключить просмотр рекомендованного раздела меню «Пуск» в Windows 11 –
- Нажмите WinKey + I, чтобы запустить приложение «Настройки».
- Выберите «Персонализация» на левой панели и перейдите в правую часть.
- Щелкните Пуск, чтобы просмотреть его содержимое.
- Найдите и отключите переключатель рядом с – «Показывать недавно открытые элементы в меню« Пуск », в списках переходов и в проводнике».
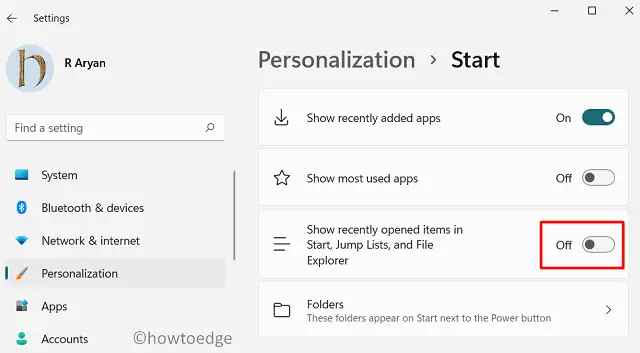
- Вот и все, закройте все окна и перезагрузите компьютер.
Войдите в свой компьютер еще раз и нажмите Окна значок. Вы больше не увидите элементы, которые вы недавно открывали в меню «Пуск», «Списках переходов» или «Проводнике».
Как добавить персонализированные папки или приложения помимо кнопки питания
В наши дни получить доступ к любой папке довольно просто в любой версии Windows. Тем не менее, вы можете добавить свои личные приложения, папки или другие настройки таким образом, чтобы вы могли легко получить к ним доступ или открыть их. В этом разделе мы подробно рассмотрим такие вещи –
- Щелкните правой кнопкой мыши в любом месте рабочего стола и выберите «Персонализировать».
- Перейдите в Пуск и, когда он развернется, щелкните Папки.
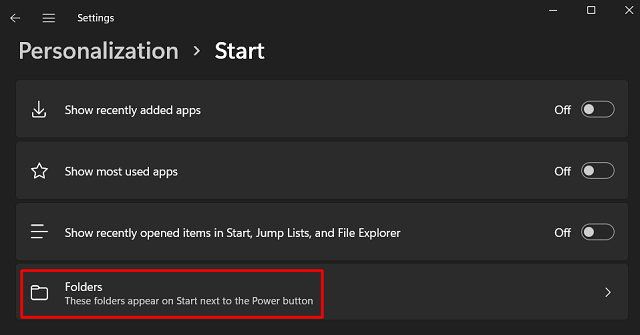
- Вы увидите список элементов, которые можно добавить слева от кнопки питания.
- Для вашего лучшего понимания я добавил несколько пунктов в этот список. См. Снимок ниже –
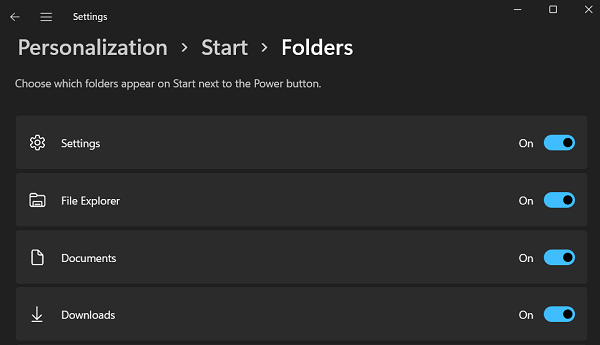
- Закройте приложение “Настройки” и снова откройте Стартовое меню.
- Вы можете найти все выбранные элементы, отображаемые слева от кнопки питания.
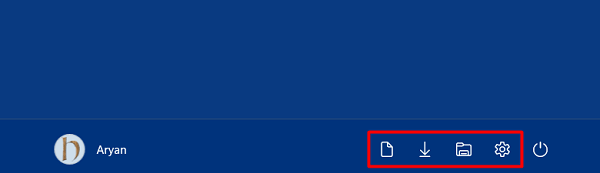
Я надеюсь, что эта статья окажется для вас полезной и легкой для понимания. Напишите нам, если у вас возникнут трудности, следуя приведенным выше советам.