Как исправить ошибку «синий экран» 0x00000119 в Windows
Коды ошибок Blue Screen of Death довольно раздражают, поскольку не позволяют нормально загружаться на ваше устройство. В этом посте мы собираемся обсудить одну из таких ошибок синего экрана 0x00000119, причины, вызывающие ее в Windows, и семь исправлений, которые могут помочь вам решить эту проблему.
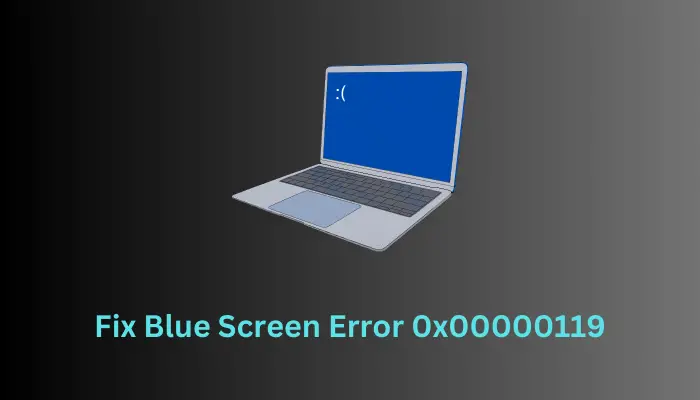
Ошибка синего экрана 0x00000119 исправлена — 7 способов
Если вы не можете загрузить свое устройство из-за кода ошибки 0x00000119 и долгое время зависаете на синем экране, мы предлагаем выполнить эти исправления и решить эту проблему. Вот список решений, которые могут помочь вам с устранением этого кода ошибки:
1]Обновите свою видеокарту
Наличие неисправной видеокарты является основной причиной возникновения такой ошибки в Windows. Если вы давно не обновляли драйверы видеокарты, выполните следующие действия, чтобы обновить видеокарту и несколько других связанных драйверов устройств.

- После того, как вы успешно загрузитесь в безопасном режиме на своем устройстве, откройте «Настройки», нажав Windows + I.
- Перейдите в «Центр обновления Windows» > «Дополнительные параметры» > «Необязательные обновления» и проверьте, не ожидаются ли какие-либо обновления драйверов для вашего компьютера.
- Установите все флажки в разделе «Обновления драйверов», а затем нажмите «Загрузить и установить».

- Подождите, пока все обновления успешно установятся на ваш компьютер, и когда это закончится, перезагрузите компьютер.
Надеюсь, теперь вы можете нормально загружаться на свой ПК с Windows. Если нет, следуйте следующему набору решений, обсуждаемых ниже.
2]Попробуйте DriverFix
Поиск обновлений драйверов через Центр обновления Windows совершенно бесполезен, так как часто заканчивается сообщением: «Все драйверы вашего устройства обновлены». Однако на самом деле какой-то неисправный драйвер вызывает на вашем компьютере синий экран ошибки смерти. Это где, DriverFix, инструмент премиум-классапригодится.
Используя этот инструмент, вы можете проверить наличие повреждений в драйверах устройств и адаптерах и устранить их один за другим. Загрузите и установите этот инструмент на свой компьютер, и вы обнаружите, сколько драйверов на вашем ПК с Windows действительно требуют немедленного ремонта.
3]Используйте «Сбросить этот компьютер».
Среда восстановления в Windows позволяет исправлять такие ошибки, выбрав автоматическое восстановление или с помощью параметра «Сбросить этот компьютер». Когда ваше устройство впервые столкнулось с этой проблемой синего экрана, оно, должно быть, уже попробовало вариант автоматического восстановления. Итак, здесь, в этом исправлении, мы обсудим, как использовать параметр «Сбросить этот компьютер».
- Включите и выключите устройство 2–3 раза с помощью клавиши питания, и на экране появится надпись «Выберите вариант». Выберите «Устранение неполадок» в этом окне.
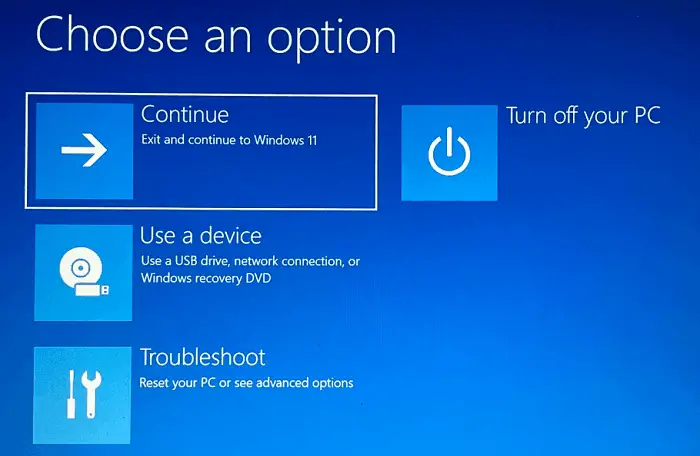
- На следующем экране выберите «Сбросить этот компьютер» и следуйте инструкциям на экране, которые появляются в дальнейшем.

- К концу этого исправления вы сможете устранить ошибку «синий экран» 0x00000119 на вашем ПК с Windows.
4]Отключить разгон
Хотя разгон устройства увеличивает его производительность за счет увеличения тактовой частоты или частоты, иногда это может привести к появлению некоторых кодов ошибок на вашем ПК. Прекрасным примером этого является получение внутренней ошибки планировщика видео, 0x00000119 на вашем компьютере. Если это так, вам следует отключить разгон, выполнив следующие простые шаги:
- Перезагрузите компьютер с помощью кнопки питания и во время загрузки нажмите и удерживайте клавишу меню BIOS. Это может быть любой ключ, зависящий от производителя вашего ПК. Но в основном это относится к одному из них — F2, F10, F12, Esc и Delete.
- Теперь, когда вы находитесь в настройках BIOS, найдите такие параметры, как «Загрузить настройки по умолчанию», «Восстановить настройки по умолчанию» или что-то подобное.
- Когда найдете, нажмите на то же самое. Если это требует какого-либо подтверждения, сделайте необходимое.
- В конце нажмите F10, чтобы сохранить последние изменения и выйти из режима BIOS.
- Это вернет значения по умолчанию на вашем компьютере, а также отключит разгон (состояние по умолчанию).
Поскольку вы успешно отключили разгон, есть вероятность, что теперь вы сможете нормально загрузить свое устройство.
ошибка 0xc00000e9Устранение неполадок Ошибка…
Пожалуйста, включите JavaScript
5]Диагностика памяти (ОЗУ)
Ошибка «Синий экран смерти» обычно возникает из-за поврежденной оперативной памяти (памяти) или жесткого диска (жесткий диск). Вот руководство, чтобы проверить, все ли в порядке с вашей памятью или она требует замены —
- Прежде всего, загрузитесь в безопасном режиме на своем компьютере.
- Нажмите Windows + R, введите «mdsched» в диалоговом окне «Выполнить» и нажмите «ОК».
- Затем откроется средство диагностики памяти Windows.
- Выберите первый вариант, т. е. «Перезагрузить сейчас» и проверьте наличие проблем.

- Подождите следующие 2-3 минуты, пока система сканирует вашу память (ОЗУ) на наличие повреждений.
- Если ничего не найдено, вам обязательно следует заменить старую оперативную память на новую. В противном случае перейдите к следующему решению.
6]Осмотрите жесткий диск
Как указывалось ранее, ошибки BSOD в основном возникают из-за некоторого повреждения памяти или жесткого диска (HDD). Предполагая, что вы уже проверили свою оперативную память и не нашли ее неисправной, вот способ, как проверить жесткий диск в Windows, находясь на синем экране —
- Включите и выключите устройство 2-3 раза с помощью кнопки питания.
- Это вызовет экран WinRE. Перейдите в раздел «Устранение неполадок»> «Дополнительные параметры» и выберите «Командная строка».

- Когда CMD запустится, скопируйте/вставьте приведенную ниже команду рядом с мигающим курсором и нажмите Enter –
chkdsk c: \f \x \r
- Если это вызывает вопрос о том, хотите ли вы инициировать проверку диска при перезагрузке устройства, введите «Y» без кавычек и снова нажмите клавишу Enter.
- Подождите, пока инструмент CHKDSK завершит сканирование, и если он сообщит о поврежденных секторах на вашем жестком диске, вам лучше заменить его на SSD.
Однако, если это не сообщает о проблемах с жестким диском, вы можете продолжить и применить последний обходной путь.
7]Выполните восстановление системы
Если ни одно из вышеперечисленных решений не помогает устранить эту ошибку BSOD 0x00000119, вы можете вернуться к предыдущему стабильному состоянию компьютера. Вы можете использовать точку восстановления, только если вы включили защиту системы на корневом диске. Или же вы просто выполняете чистую установку Windows, так как этот метод вам вообще не поможет.
Выполните следующие шаги, чтобы узнать, как использовать точку восстановления системы, находясь на синем экране.
- Включите и выключите устройство 2-3 раза с помощью кнопки питания, и ваше устройство автоматически загрузится в среду восстановления Windows.
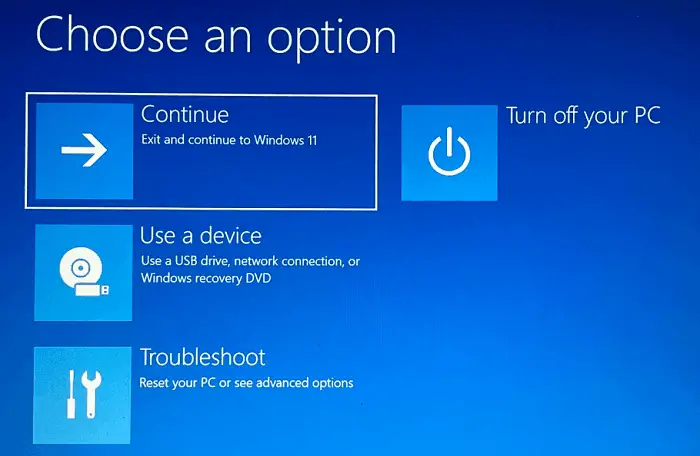
- Когда появится окно «Выберите вариант», выберите «Устранение неполадок». Двигаясь вперед, выберите Дополнительные параметры.

- Найдите и нажмите «Восстановление системы».

- Система проверит, есть ли на вашем компьютере доступные точки восстановления. Если система предложит вам несколько вариантов на выбор, выберите последнюю резервную копию и нажмите «Далее».
- Следуйте инструкциям на экране и в конце нажмите «Готово».
Примечание: Весь этот возврат вашей системы обратно в ее предыдущее состояние займет некоторое время, поэтому подождите соответственно.
- После этого вы можете перезагрузить компьютер с Windows и продолжить вход в систему, как обычно.
Я надеюсь, что эта статья действительно поможет вам найти и устранить основные причины ошибки «синий экран» 0x00000119 на вашем ПК с Windows. Сообщите нам в разделе комментариев, если вы снова сталкиваетесь с тем же кодом ошибки. Скорее всего, ты не такой, верно?



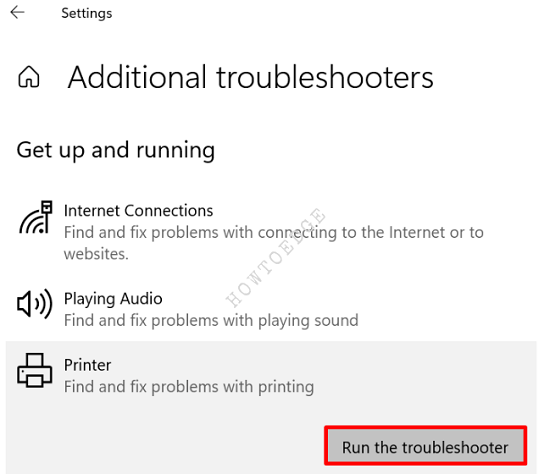

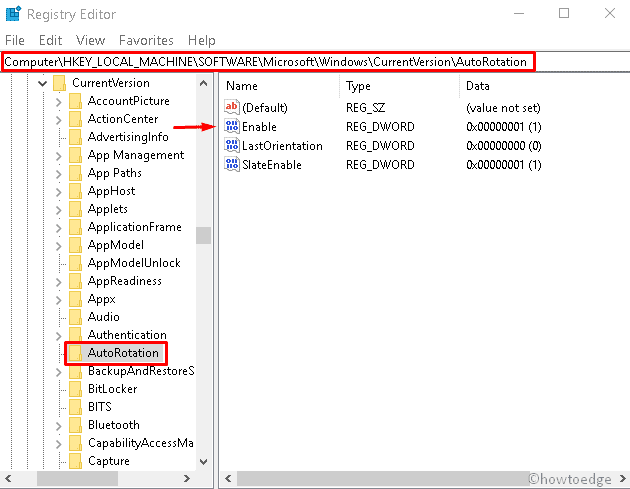
![[Solved] Приложение Bing Wallpaper больше не работает в Windows 10](https://pazd.ru/wp-content/uploads/2021/11/solved-bing-wallpaper-app-not-working-on-windows-10-1.png)