Удаленное отслеживание ПК с Windows 10 в случае потери
Сегодня в этой статье мы обсудим, как удаленно отследить ПК с Windows 10, если он каким-то образом потерян. Это сработает, даже если кто-то украл ваш компьютер. Ранее этот инструмент безопасности был доступен только в некоторых встроенных антивирусах, программах-вымогателях и брандмауэрах. Подобно Android и Apple, теперь Microsoft также присоединилась к тому же клубу, чтобы дистанционно заблокировать вашу систему на гаджетах Windows 10.
Вы должны включить опцию «Найти мое устройство» на вашем компьютере с Windows. Даже если вы забыли применить эту функцию в своей системе, вы можете попробовать то же самое, используя свою учетную запись Microsoft. Этот инструмент удобен при смене пароля и определяет текущее местоположение вашего ПК. вам не следует беспокоиться о таких вещах, как потеря данных или взлом личных данных. Это потому, что мы пришли с простыми советами по удаленной блокировке вашего ПК и защите от несанкционированного входа в систему.
Как удаленно отследить устройство с Windows 10 в случае потери
Вот полное пошаговое руководство по удаленному отслеживанию вашего ПК с Windows 10 с помощью вашей учетной записи Microsoft. Следуйте приведенной ниже процедуре.
Шаг 1. Перейдите в предпочитаемый веб-браузер и посетите Учетная запись Microsoft онлайн.
Шаг 2: Введите учетные данные, такие как действительное имя пользователя и пароль, затем нажмите кнопку «Войти».
Шаг 3: Коснитесь параметра устройств, чтобы просмотреть список подключенных элементов.
Шаг 4. В категории «Обзор» щелкните ссылку «Показать подробности» и выберите ту, которую вы хотите заблокировать.
Шаг 5: Успех после нажатия «Дополнительные действия» на той же странице, за которым следует вкладка «Найти мое устройство».
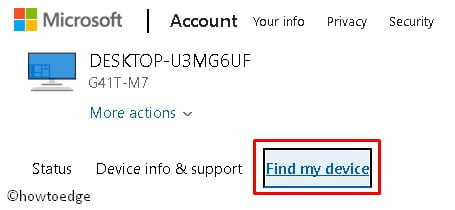
Шаг 6: Теперь нажмите кнопку «Заблокировать», нажмите «Далее» и следуйте инструкциям на экране.
Здесь вы получите окно сообщения с соответствующими инструкциями. Введите сообщение, чтобы вернуть устройство. Например, если вы найдете мой ноутбук, верните его мне. Я дам тебе награду.
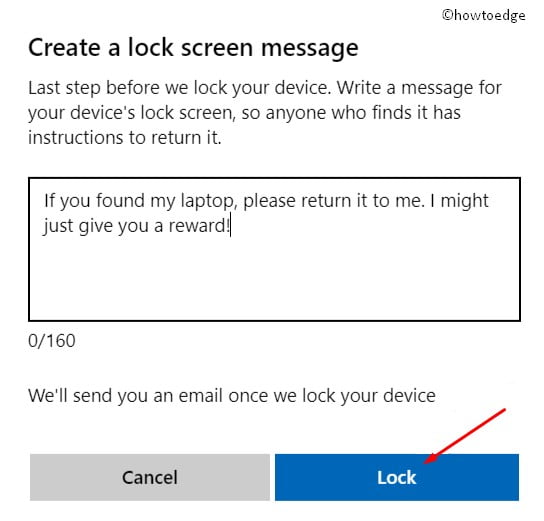
Шаг 7: Продолжайте и нажмите кнопку «Заблокировать», чтобы подтвердить изменение.
Если вы считаете, что ваша учетная запись взломана, не забудьте сменить пароль. Нажмите на кнопку «Сбросить пароль (рекомендуется)», затем «ОК». Когда вы вернете свой компьютер, войдите в систему, используя этот новый указанный ключ.
После успешного выполнения вышеуказанных шагов устройство с Windows 10 будет заблокировано. Таким образом, это ограничит несанкционированный доступ. В случае, если они попытаются войти в систему, они получат сообщение о несанкционированном доступе.
Как включить отслеживание местоположения на ПК
Вы можете заблокировать свою систему удаленно, только если для местоположения отслеживания установлено значение «Включено». В случае, если устройство вышло из системы и вы не включили эту функцию, вы также можете включить этот инструмент удаленно. Как только эта настройка будет завершена, вы сможете отследить свой компьютер, когда он будет потерян.
Следовательно, было бы лучше включить параметр «Найти мое устройство» до того, как произойдет что-либо непредвиденное. Вот полный процесс:
- Нажмите логотип Win и I, чтобы запустить Настройки.
- В открывшемся окне нажмите «Обновление и безопасность», после чего в левом столбце найдите мое устройство.
- Перейдите на правую панель и нажмите кнопку «Изменить».
- Отныне активируйте опцию переключения «Периодически сохранять местоположение моего устройства».
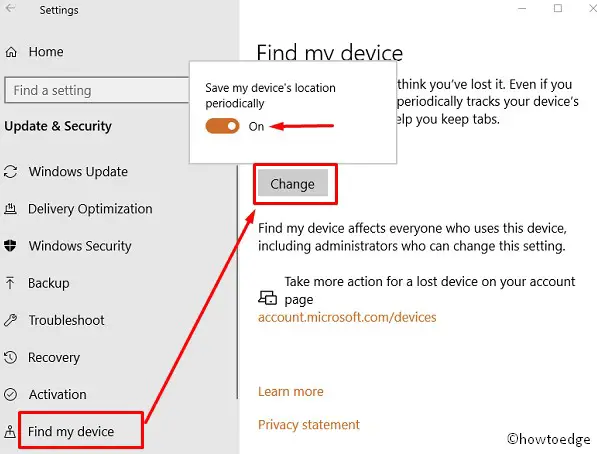
- После выполнения задачи Microsoft будет часто отслеживать местоположение вашей системы в течение дня. Всякий раз, когда ваша система / ноутбук каким-то образом теряется, вы можете найти то же самое в его текущем местоположении.
Минимальные требования для удаленной блокировки устройства:
Помимо наличия вышеупомянутого инструмента, ваша система должна соответствовать некоторым основным требованиям, прежде чем вы сможете заблокировать свою систему.
- Система должна быть подключена к Интернету.
- Включена опция «Найти мое устройство».
- Административные права включены в системе при входе в систему с использованием учетной записи Microsoft.
Примечание. Учетная запись локального пользователя не может получить доступ к описанному выше процессу.
Вот и все.






