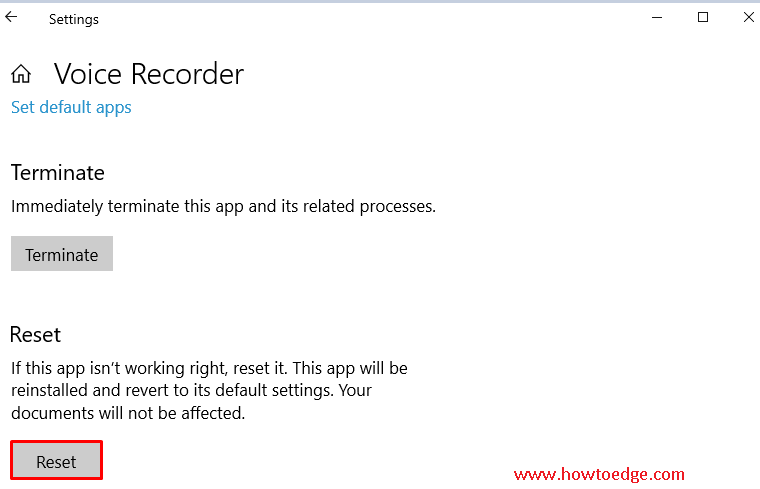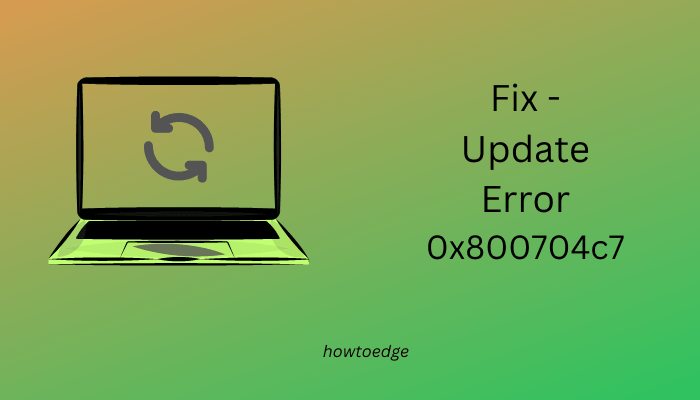Как установить дисковую квоту в командной строке в Windows 10
Сегодня мы обсудим некоторые простые обходные пути для установки дисковой квоты в командной строке в Windows 10. Ранее мы использовали режим FAT32 для форматирования наших дисков. У него есть свои преимущества и недостатки. В настоящее время мы используем файловую систему NTFS на нашем ПК, и она поддерживает дисковые квоты в операционных системах Windows NT.
Это помогает Системные администраторы отслеживать и контролировать общий доступ пользователей к использованию дискового хранилища. Администратор может даже установить определенные принципы, ограничивающие пользователей, когда они используют выделенное дисковое пространство или находятся поблизости. Они также могут просматривать отчеты и соответственно использовать монитор событий для отслеживания ошибок использования дисковой квоты.
Вы можете либо включить этот атрибут дисковой квоты для одного диска, либо принудительно применить его настройки ко всем дискам. Вы должны войти в систему как администратор, чтобы вносить какие-либо изменения в распределение дисковой квоты. Есть несколько способов активировать эту функцию. Самый простой – использование графического пользовательского интерфейса. Однако в некоторых случаях это может не сработать; следовательно, мы установим дисковую квоту с помощью командной строки в Windows 10.
- Установить предел дисковой квоты и уровень предупреждений
- Запретить дисковое пространство пользователям, превышающим лимит квоты
Установите дисковую квоту с помощью командной строки в Windows 10
Чтобы установить дисковую квоту в командной строке в Windows 10, следуйте инструкциям, приведенным ниже:
- Сначала нажмите кнопку «Пуск» и введите cmd в поле поиска.
- Щелкните правой кнопкой мыши соответствующий результат и выберите «Запуск от имени администратора».
Это запустит командную строку с повышенными привилегиями на экране рабочего стола.
- Отныне скопируйте и вставьте следующую команду – fsutil quota track drive_letter:
В приведенной выше команде вам нужно заменить часть drive_letter на фактическую букву диска вашего диска, для которого вы хотите включить квоты. См. Снимок ниже –

В случае, если вы хотите отключить дисковые квоты; выполните приведенную ниже команду, а затем нажмите клавишу Enter.
fsutil quota отключить drive_letter:
Установить предел дисковой квоты и уровень предупреждений
Чтобы установить уровень предупреждения или ограничить дисковую квоту, выполните следующие действия:
Шаг 1. Нажмите одновременно горячую клавишу Win + R, чтобы открыть диалоговое окно «Выполнить».
Шаг 2. Здесь введите cmd, затем нажмите Ctrl + Shift + Enter вместе, чтобы открыть командную строку от имени администратора.
Если вы хотите просмотреть текущие ограничения на диск, введите или скопируйте / вставьте следующую командную строку:
запрос квоты fsutil drive_letter:
Шаг 3. Здесь замените drive_letter фактической буквой диска, для которого вы хотите увидеть пределы квоты.

Если вы хотите изменить ограничения дисковой квоты, выполните следующую команду:
fsutil quota modify drive_letter: warning_level_in_bytes quota_limit_in_bytes имя_пользователя
Например: fsutil quota modify D: 18446744073709551615 18446744073709550 sony
В приведенном выше примере первая цифра – это существующий порог квоты, а второй – новое установленное значение.
Лимит дисковой квоты будет автоматически сброшен, как показано на рисунке выше. Если вы не знаете, что такое преобразование, вы можете взглянуть на эти ссылки –
1 килобайт (КБ) = 1024 байта (B) 1 мегабайт (МБ) = 1048 576 байтов (B) 1 гигабайт (ГБ) = 1 073 741 824 байта (B)
Примечание. Вы должны заменить некоторые параметры их фактическими значениями.
- Напишите фактическую букву диска, то есть C, D и т. Д. Вместо drive_letter.
- Замените warning_level_in_bytes цифрой, которую вы хотите установить в качестве уровня предупреждения. Это должно быть выражено в байтах. Если вы хотите отменить изменения, замените данные значения на 0xffffffffffffffff.
- Замените quota_limit_in_bytes желаемым пределом квоты. Это снова должно быть в байтах. Вы можете указать 0xffffffffffffffff, если не хотите устанавливать какие-либо ограничения.
- Кроме того, замените user_name фактическим именем пользователя учетной записи.
Запретить дисковое пространство пользователям, превышающим лимит квоты
Если вы хотите, чтобы пользователи использовали только определенный лимит квоты, вы можете сделать это, отказав таким пользователям в дисковом пространстве. Вот процедура –
- Запустите командную строку от имени администратора.
- Здесь скопируйте / вставьте или напишите следующую командную строку и нажмите Enter –
fsutil quota enforce drive_letter
- После этого замените часть drive_letter фактическим именем диска, например C, D и т. Д.
Теперь, когда пользователь достигает вышеупомянутого предела дисковой квоты, ваша Система будет ограничивать дальнейшее использование диска для любых операций.