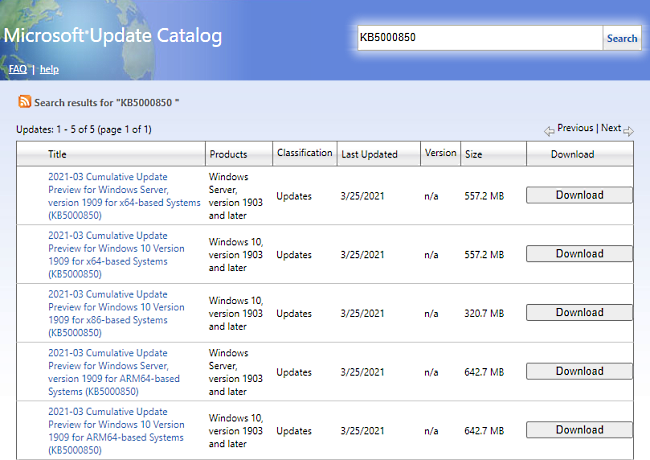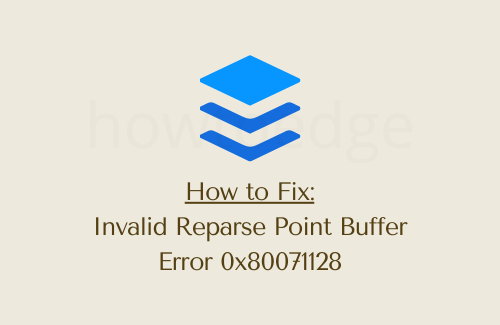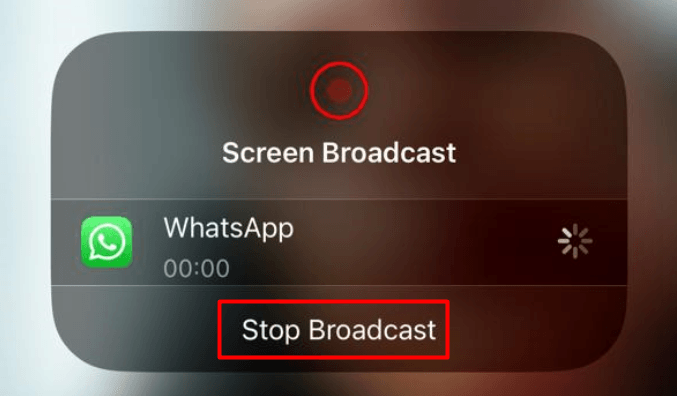Как исправить ошибку обновления 0x800704c7 в Windows
Вы столкнулись с ошибкой обновления 0x800704c7 при установке ожидающих обновлений на свой компьютер с Windows 11/10? Если да, и вы ищете причины этого, вы попали по адресу. Здесь, в этом посте, мы обсудим три различных решения, которые могут помочь вам преодолеть эту ошибку обновления.
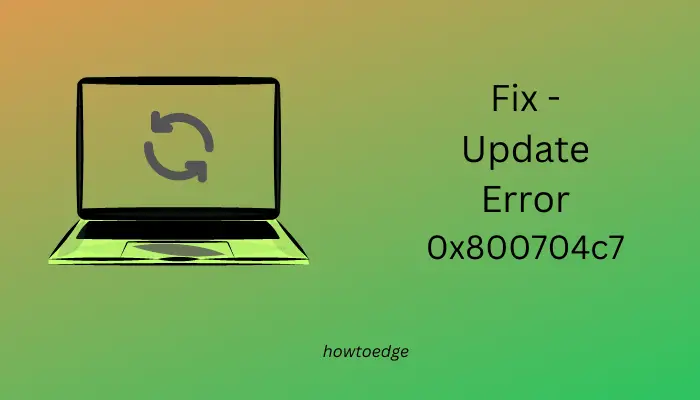
Ошибка Центра обновления Windows 0x800704c7, исправлено
Если вам не удается установить ожидающие обновления из-за кода ошибки 0x800704c7, рассмотрите возможность применения приведенных ниже исправлений и решите эту проблему.
1]Запустите средство устранения неполадок Центра обновления Windows.
Самый эффективный способ устранить ошибку, связанную с обновлением, — запустить средство устранения неполадок обновления. Этот инструмент проверяет основные причины и предлагает несколько удобных решений для устранения одного и того же кода ошибки. Правильный подход к запуску этого инструмента в Windows следующий:
Windows 11:
- Откройте «Настройки» (Win + I) и перейдите по указанному ниже пути —
Система > Устранение неполадок > Другие средства устранения неполадок
- Найдите Центр обновления Windows в разделе «Самые частые» и нажмите кнопку «Выполнить».

- Этот инструмент проверит возможные причины этого кода ошибки, а также устранит их.
- Даже в тех случаях, когда этот инструмент не может устранить ошибку 0x800704c7, он подскажет вам способы преодоления этого кода ошибки в Windows 11.
- Следуйте этим советам и решите эту проблему.
- Обязательно перезагрузите компьютер после выполнения любого из рекомендаций, упомянутых в этом инструменте устранения неполадок.
Windows 10:
Шаги более или менее аналогичны тем, что мы представили в разделе выше. Единственное отличие Windows 10 — это место, где можно найти этот инструмент устранения неполадок. Что ж, вы найдете то же самое, обратившись к указанному ниже пути –
Настройки > Обновление и безопасность > Устранение неполадок > Дополнительные средства устранения неполадок.
- Нажмите «Обновление Windows», чтобы развернуть его поле, и нажмите «Запустить средство устранения неполадок».

Теперь следуйте инструкциям на экране, чтобы завершить устранение неполадок. После этого перезагрузите компьютер с Windows 10.
2]Попробуйте сканирование SFC и DISM.
Если вы используете сторонний антивирус, ошибка обновления 0x800704c7 может быть прямым результатом взаимодействия между системными файлами и антивирусной программой. Сначала удалите или хотя бы такие приложения на своем компьютере, а затем попробуйте запустить проверку системных файлов или утилиту DISM.
Вот как запустить оба этих инструмента на одной консоли:
СФЦ /сканноу
- Подождите следующие 10-15 минут, пока идет сканирование и восстановление системных файлов.
- Когда сканирование SFC завершится, запустите эту команду DISM:
DISM/Online/Cleanup-Image/RestoreHealth

- Как и SFC, DISM требуется некоторое время для поиска и устранения любых проблем в образе системы.
- После выполнения команд SFC и DISM закройте командную строку и перезагрузите компьютер.
Снова войдите в свое устройство и проверьте, можете ли вы сейчас обновить Windows в обычном режиме.
3]Сброс компонентов Центра обновления Windows
Со временем папки кэша Windows заполняются ненужными файлами и папками, которые не имеют отношения к вашим последним обновлениям. Эти несущественные данные часто взаимодействуют с системными процессами, такими как обновление Windows, и предотвращают возможность обновления.
Вы никогда не сможете быть в этом уверены, пока не восстановите все системные файлы и папки. Вместо восстановления этих файлов лучше сбросить все компоненты Центра обновления Windows. Что ж, выполните следующие действия, чтобы очистить папки кэша Windows.
- Прежде всего отключите все службы, связанные с обновлениями.
- Для этого откройте «Выполнить» (Win + R), введите CMD и нажмите Ctrl + Shift + Enter.
- В окне UAC появится следующий запрос: нажмите «Да», чтобы разрешить доступ к командной строке.
- Скопируйте/вставьте в него эти команды и нажмите Enter, чтобы отключить все службы обновлений.
чистая остановка wuauserv
чистая остановка cryptSvc
чистые стоповые биты
чистая остановка мссервера
- После успешного отключения всех служб очистите папки SoftwareDistribution и Catroot2. Для этого вам необходимо запустить эти два кода:
ren C:WindowsSoftwareDistribution SoftwareDistribution.old
рен C:WindowsSystem32catroot2 Catroot2.old
- Приведенные выше коды добавят расширение .old к существующим именам.
- Предполагая, что вы уже успешно переименовали обе эти папки, обязательно повторно включите все службы, которые вы остановили ранее. Для этого запустите эти коды один за другим:
чистый запуск wuauserv
чистый запуск cryptSvc
чистые стартовые биты
чистый запуск мссервера
Затем перезагрузите компьютер и проверьте, можете ли вы теперь нормально обновить Windows.
4]Загрузите и установите ожидающие обновления вручную.
Если код ошибки 0x800704c7 по-прежнему возникает, рассмотрите возможность загрузки и установки ожидающих обновлений вручную. Для этого вам потребуется номер КБ, который не работает на вашем компьютере. Перейдите на страницу «История обновлений Windows 10» или «Журнал обновлений Windows 11» и запишите номер последнего накопительного обновления для вашей версии Windows.
Теперь посетите каталог обновлений Microsoft и найдите записанный номер «КБ». Выберите автономный пакет, который лучше всего соответствует архитектуре вашей системы, и нажмите кнопку «Загрузить». Двигаясь вперед, нажмите верхнюю ссылку. При этом будет загружено последнее накопительное обновление в формате файла .msu. Дважды щелкните загруженный файл, чтобы начать обновление до выбранной сборки ОС.
Вот полное руководство по загрузке и установке ожидающих обновлений вручную в Windows 11 или Windows 10.