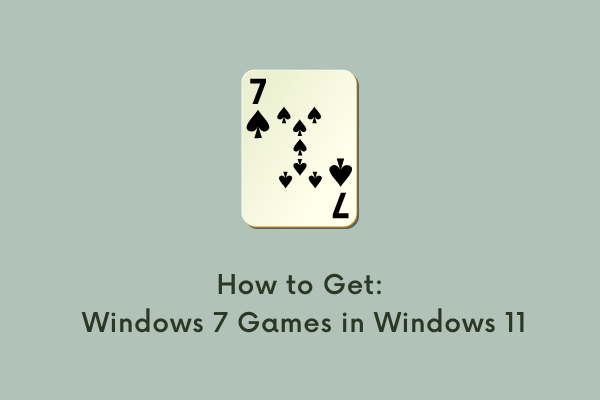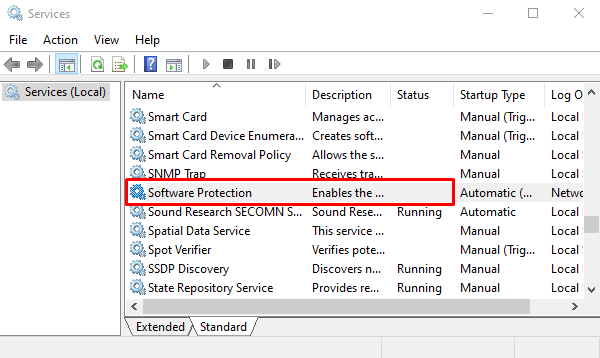Как исправить проблему с черным экраном Minecraft в Windows 10
Проблема с черным экраном Minecraft – распространенная ошибка, которая возникает мгновенно во время игры в Minecraft на ПК. Многие пользователи сталкивались с этой ошибкой в основном при попытке войти в игру. Это фактически заставляет ваш домашний экран зависать, что ограничивает плавную работу этой игры. Если вы геймер и хотите устранить эту проблему в своей системе, следуйте этому краткому руководству.
Есть много факторов, ответственных за эту проблему с черным экраном Minecraft в системе. Возможной причиной может быть сторонняя антивирусная программа, неисправный драйвер, изменение настроек графики, режим 3D-отображения, модель SLI или неподдерживаемые java-архивы. Самый простой способ решить проблему с черным экраном Minecraft – запустить режим совместимости или восстановить неисправный графический драйвер. Другим решением могло бы быть использование CTRL + ALT + DEL ярлык. Давайте подробно рассмотрим решения –

- Удалите сторонний антивирус
- Отключить функцию режима 3D-дисплея
- Отключить режим SLI
- Отключить функцию стереоскопического 3D
- Попробуйте использовать другую программу-архиватор файлов.
- Запускаем игру в режиме совместимости
- Используйте сочетание клавиш Ctrl + Alt + Del
- Запустите игру со встроенным графическим процессором
- Переустановите драйверы видеокарты
Вот как исправить проблему с черным экраном Minecraft в Windows 10
Вот простые обходные пути, чтобы исправить проблему с черным экраном Minecraft в Windows 10
1. Удалите сторонний антивирус.
На принцип работы некоторых приложений влияет использование сторонних антивирусных программ. Иногда это мешает эффективной работе Minecraft или других игр. В результате при запуске игры в этих играх может появиться черный экран.
Если у вас возникла проблема с черным экраном Minecraft, первым делом вам следует проверить антивирусную программу. Снова посмотрите, заблокировало ли это игру Minecraft или нет на вашем ПК. Чтобы узнать это, добавьте Minecraft в список исключений для защиты от вредоносных программ и проверьте. Если вы уверены, что запущенный антивирус заблокировал Minecraft, удалите, а затем переустановите антивирусную программу. После выполнения попробуйте снова запустить Minecraft на своем ПК.
Выполните следующие действия, чтобы удалить антивирусную программу:
- Сначала откройте Панель управления и выберите категорию «Программы и компоненты».
- Здесь выберите установленное антивирусное программное обеспечение из списка и нажмите кнопку «Удалить».
- Снова нажмите «Удалить», чтобы полностью удалить эту программу.
Примечание. Вы можете использовать встроенное приложение Защитника Windows, чтобы защитить вашу систему от атаки вредоносного файла.
Если удаление стороннего ПО не помогло решить проблему, попробуйте следующий обходной путь.
2. Отключите режим 3D-дисплея.
Если игра Minecraft продолжает зависать из-за черного экрана, проблема может быть связана с изменениями настроек. По мнению нескольких пользователей, отключение 3D-дисплея в приложении «Настройки» может решить эту неприятную проблему. Вот как действовать:
- Нажмите Win и ярлык для запуска настроек.
- Здесь перейдите в категорию «Система».
- Под разделом «Дисплей» переключитесь на правую панель. Теперь прокрутите курсор вниз и нажмите Расширенные настройки дисплея.

- Найдите режим 3D-дисплея и отключите эту функцию.
- Наконец, попробуйте снова запустить этот инструмент и проверьте, решена ли проблема с черным экраном Minecraft или нет.
Примечание. Режим 3D-дисплея поддерживает не все компьютеры. Если эта опция недоступна в вашей системе или не удается решить проблему, попробуйте следующее решение.
3. Отключить режим SLI.
По сути, функция SLI – полезный инструмент для повышения производительности системы. Однако это может привести к различным ошибкам. Когда вы используете более одной видеокарты в режиме SLI, это может вызвать проблему с черным экраном Minecraft. Отключение режима SLI может решить эту ошибку. Таким образом, вы можете играть в Minecraft без перебоев.
4. Отключите функцию стереоскопического 3D.
Многие графические карты поддерживают функцию стереоскопического 3D, однако некоторые игры могут не поддерживать этот инструмент. В результате начинает возникать проблема. Когда эта опция включена, это приводит к проблеме черного экрана Minecraft. Лучшее решение для устранения этой ошибки:
Перейдите в панель управления и проверьте установленную в вашей системе видеокарту. Найдя, отключите то же самое. Теперь попробуйте снова запустить игру Minecraft. Надеюсь, на этот раз проблемы с черным экраном не будет.
5. Попробуйте использовать другую программу-архиватор файлов.
Эту проблему легко решить с помощью приложения Win Zip. Эта проблема, как правило, возникает в java-версии игры. При попытке использовать java-ориентированный файл ваша система должна позволить процессу распаковать этот файл.
6. Запускаем игру в режиме совместимости.
Иногда при запуске игры в режиме совместимости также возникает проблема с черным экраном Minecraft на вашем ПК. Режим совместимости – это встроенная функция Windows 10. Он используется для запуска предыдущего приложения, которое может быть несовместимо с вашей ОС Windows. Вот как это сделать:
- Перейдите в Cortana и введите Minecraft. Снова щелкните по подходящему, чтобы открыть файл.
- Щелкните его правой кнопкой мыши и выберите «Свойства» в контекстном меню.
- Выберите вкладку «Совместимость» и установите флажок «Запустить эту программу в режиме совместимости для».
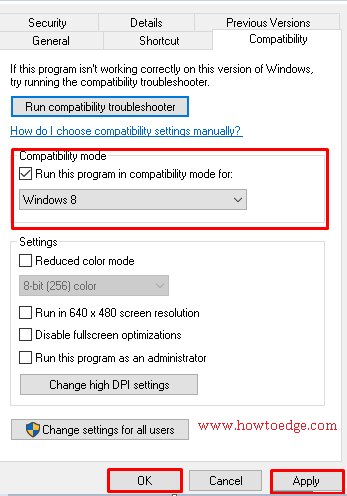
- Коснитесь курсора вниз в раскрывающемся меню. И выберите предпочитаемую версию ОС, затем нажмите кнопку Применить и ОК.
- Как только задача будет завершена, попробуйте снова сыграть в Minecraft. Теперь проверьте, решена ли проблема.
7. Используйте сочетание клавиш Ctrl + Alt + Del.
Если проблема с черным экраном Minecraft продолжает оставаться на главном экране, попробуйте этот ярлык. Вот полная процедура:
- Запустите игру Minecraft как обычно.
- Когда появится черный экран, нажмите горячую клавишу Ctrl + Alt + Del.
- Здесь нажмите кнопку «Отмена», чтобы вернуться на экран Windows.
- Если появится главный экран игры, играйте в игру без каких-либо проблем.
Примечание. Если описанный выше обходной путь окажется для вас полезным, используйте этот ярлык, когда черный экран зависает в игре.
8. Запустите игру со встроенным графическим процессором.
Большинство ПК имеют как встроенную, так и выделенную встроенную графику. Выделенная графика всегда работает лучше, чем интегрированная. Однако, если вы используете выделенную графику, это может вызвать проблему с черным экраном Minecraft.
Если проблема возникает из-за выделенной графики, попробуйте запустить Minecraft, используя встроенную графику вашей системы. Для этого щелкните ярлык правой кнопкой мыши и выберите опцию «Запуск с графическим процессором».
Если этот метод действительно работает, вы должны использовать графику по умолчанию для Minecraft и как можно скорее изменить выделенную графику.
Примечание. Это временное решение. Если проблема будет решена, это может снова появиться на вашем компьютере.
9. Переустановите драйверы видеокарты.
Как правило, неисправный или устаревший драйвер видеокарты также может вызвать проблему с черным экраном Minecraft в игре. Чтобы решить эту проблему, вам необходимо удалить этот драйвер и снова установить его. Этот процесс довольно прост, просто выполните следующие шаги:
- Нажмите логотип Win и горячую клавишу X, чтобы открыть Пуск.
- Выберите Диспетчер устройств из списка.
- Теперь найдите драйвер видеокарты и разверните его.
- Щелкните его правой кнопкой мыши и выберите параметр «Удалить устройство».
- Нажмите кнопку «Удалить» еще раз, чтобы разрешить изменения.
- После успешного удаления драйвера щелкните значок Сканировать на предмет изменений оборудования.

- Теперь заходим на официальный сайт производителя. Загрузите последнюю версию драйвера графического устройства в соответствии с архитектурой вашей системы.
- После завершения процесса проверьте, сохраняется ли проблема с черным экраном Minecraft.
Примечание. Параметры драйвера устройства по умолчанию не оптимизированы. Следовательно, это может привести к определенным проблемам в вашей системе.
Проблемы с черным экраном Minecraft могут быть довольно проблематичными, но в большинстве случаев эти проблемы вызваны вашими настройками или драйверами. Теперь вы должны иметь возможность управлять проблемой черного экрана Minecraft с помощью одного из наших решений.
Вот бы все !!