Как исправить ошибку недопустимого буфера точки повторной обработки 0x80071128
Ошибка недопустимого буфера точки повторной обработки 0x80071128 в основном возникает при попытке удалить определенную папку или ее содержимое. Эта ошибка также может появиться при копировании или перемещении соответствующей папки из одного места в другое. Если вы столкнулись с этой проблемой на своем устройстве, этот пост должен вам помочь.
Ошибка 0x80071128 часто сопровождается сообщением следующего содержания:
Необработанное исключение произошло в компоненте вашего приложения. Если вы нажмете «Продолжить», приложение проигнорирует эту ошибку и попытается продолжить.
Данные, присутствующие в буфере точки повторной обработки, недействительны. [Exception from HRESULT: 0x80071128]
ПРИМЕЧАНИЕ. Перед применением любых решений, описанных ниже, обязательно создайте точку восстановления. Это поможет вам вернуть ваш компьютер в это состояние, если что-то пойдет не так.

Исправить ошибку 0x80071128 – данные, присутствующие в буфере точки повторной обработки, недействительны
Если вы получаете код ошибки 0x80071128 при удалении папки или содержимого внутри, попробуйте применить приведенные ниже обходные пути и посмотрите, помогут ли они –
1]Запустить проверку системных файлов
Ошибка 0x80071128 в основном возникает из-за того, что папка, которую вы хотите удалить, каким-то образом повреждена. Сначала вам нужно исправить это, тогда только вы можете удалить либо всю папку, либо ее содержимое. Проверка системных файлов – это встроенный в Windows инструмент, который может помочь вам найти и восстановить отсутствующие / поврежденные файлы.
Следуйте приведенным ниже инструкциям, чтобы запустить сканирование SFC –
- Нажмите “Win + S»И введите CMD в строке поиска.
- Щелкните правой кнопкой мыши верхний результат и нажмите Запустить от имени администратора.
- Когда командная строка появится в представлении, выполните команду – SFC / Scannow.

- Подождите несколько минут, пока этот инструмент найдет и устранит обнаруженные проблемы.
- После того, как этот процесс завершится на 100%, система сгенерирует сообщение, отображающее проблемы, которые она обнаружила и решила.
- Введите «exit» и нажмите Enter, чтобы выйти из консоли Windows и перезагрузить компьютер.
Снова войдите в свое устройство и проверьте, устраняет ли это код ошибки 0x800171128 или нет.
2]Выполните сканирование DISM
Если сканирование SFC не помогло преодолеть ошибку недопустимого буфера повторной обработки 0x800171128, могут быть проблемы с Образ Windows сам. Чтобы найти и исправить любую проблему в образе Windows, вы можете воспользоваться помощью DISM. Вот как выполнить сканирование DISM в Windows 11/10:
- Нажмите Win + X и выберите Windows PowerShell (администратор).
- Когда появится окно UAC, нажмите Да.
- Введите следующее рядом с мигающим курсором и нажмите Enter –
DISM / Онлайн / Очистить изображение / ScanHealth
- Этот процесс сканирования также займет некоторое время, чтобы найти отсутствующие или поврежденные файлы, поэтому подождите, пока он не пройдет.
- Когда сканирование завершится, запустите приведенный ниже код, чтобы устранить повреждения DISM, обнаруженные выше.
DISM / Онлайн / Очистка-Образ / RestoreHealth
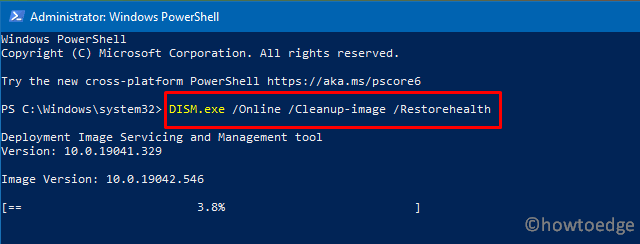
Примечание: Если в образе Windows есть серьезные повреждения, вам необходимо запустить некоторые расширенные коды –
Чтобы восстановить автономный образ с использованием подключенного образа в качестве источника восстановления –
Dism / Изображение: C: offline / Cleanup-Image / RestoreHealth / Источник: c: test mount windows
Если у вас есть онлайн-изображение и вы хотите восстановить его, включая собственные источники, запустите вместо этого этот код –
Dism / Online / Cleanup-Image / RestoreHealth / Источник: c: test mount windows / LimitAccess
Теперь, когда вы устранили любую проблему с образом Windows, перезагрузите компьютер. При следующем входе в систему проверьте, можете ли вы удалить поврежденную папку, с которой у вас раньше были проблемы.
3]Проверьте повреждение жесткого диска с помощью CHKDSK
Вполне возможно, что эта ошибка возникает просто из-за битых секторов на жестком диске. Чтобы найти или решить эту проблему, вам следует попробовать этот инструмент, например, CHKDSK.
- Запустите командную строку от имени администратора.
- На консоли с повышенными привилегиями введите следующее и нажмите Enter –
CHKDSK C: / f / r / x
- Эта команда запустится и проверит, используется ли какой-либо том. Поскольку вы находитесь на корневом диске, вы получите это сообщение –
Chkdsk не может работать, потому что том используется другим процессом. Вы хотите запланировать проверку этого тома при следующем перезапуске системы? (Да / Нет).
- Нажмите клавишу Y на клавиатуре и перезагрузите компьютер.

- CHKDSK возобновит свою работу в тот момент, когда вы выключите устройство.
Примечание. Применение этого временного решения только скажет вам, требует ли ваш жесткий диск замены или нет.
Я надеюсь, что эта статья была полезной и легкой для понимания.






