Почему мой микрофон молчит в Windows 11? 6 исправлений, которые стоит попробовать
Тихий микрофон в Windows 11 — вполне реальная проблема, и это может произойти внезапно. Эта проблема может возникнуть из-за некоторых простых проблем, таких как микрофон не подключен, слабо подключен, или сложных, таких как поврежденные аудиодрайверы. Каким бы ни был сценарий в вашем случае, вы можете решить его, применив обходные пути, описанные ниже.
Что вызывает тихий микрофон в Windows 11?
Микрофон в Windows 11 может отключиться или замолчать по разным причинам. Список возможных причин изложен ниже:
- Микрофон либо не прикреплен, либо слабо прикреплен.
- Вы случайно или намеренно выключили микрофон.
- Windows выбирает не тот микрофон.
- Аудиовход для наушников или микрофона отключен.
- Из-за наличия неисправных или глючных аудиодрайверов.
- Аппаратный сбой в микрофоне: В этом случае мы предлагаем заменить сам микрофон.
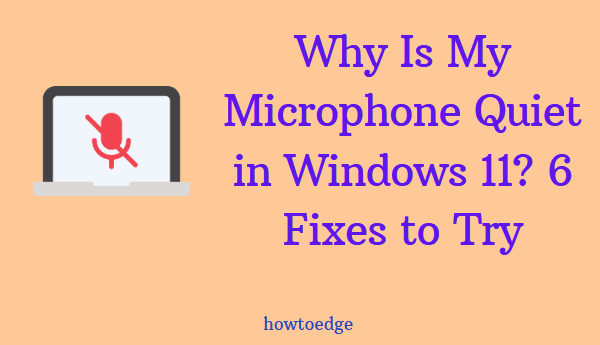
Способы починить микрофон в Windows 11
Вот несколько проверенных и проверенных исправлений проблемы с тишиной микрофона в Windows 11. Попробуйте каждое решение и посмотрите, какое из них лучше всего подходит для вас.
1]Проверьте входную громкость
Прежде чем применять какое-либо исправление, обязательно проверьте текущий статус входной громкости в Windows 11. Если вы обнаружите, что он отключен, просто увеличьте или отрегулируйте громкость микрофона. Давайте посмотрим, как проверить входную громкость и изменить ее —
- Нажмите Win + I, чтобы запустить настройки.
- Нажмите «Система» на левой панели навигации, а затем «Звук» на правой панели.
- Прокрутите вниз до раздела «Вход» и нажмите «Микрофон».
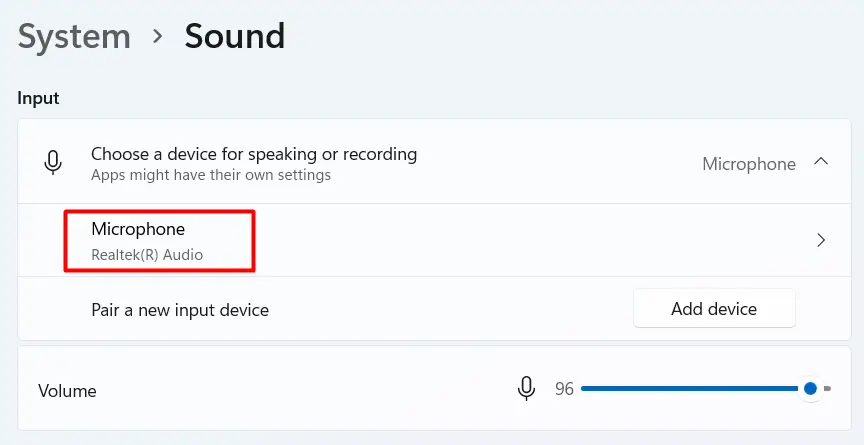
- В последующем проверьте, что там кроме Input Volume.
- Если вы найдете это низким, увеличьте его. В противном случае нажмите «Начать тест» в разделе «Проверить микрофон».
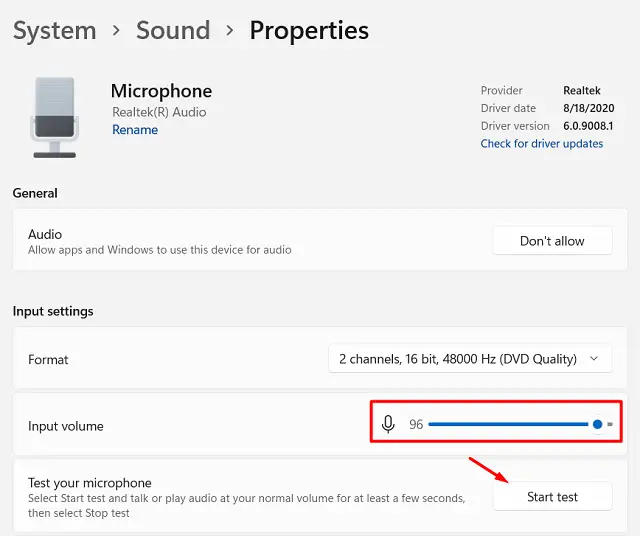
Теперь подождите, пока система устраняет проблему с тишиной микрофона.
2]Устранение неполадок при воспроизведении аудио
Если с входной громкостью все в порядке, но вы столкнулись с проблемой тихого микрофона в Windows 11, лучше всего устранить неполадки с воспроизведением звука. Этот инструмент после запуска проверит, что именно вызывает потерю звука, и предложит способ решить эту проблему. Вот как выполнить эту задачу –
- Нажмите Win+I и выберите Система > Устранение неполадок.
- На правой панели щелкните, чтобы развернуть Другие средства устранения неполадок.
- В разделе «Наиболее частые» нажмите кнопку «Выполнить», доступную помимо «Воспроизведение аудио».
- Подождите, пока система исследует эту проблему.
- После того, как это будет решено, прокрутите вниз до параметра «Запись звука» и снова нажмите кнопку «Выполнить».
- Выберите свой микрофон и нажмите «Далее».
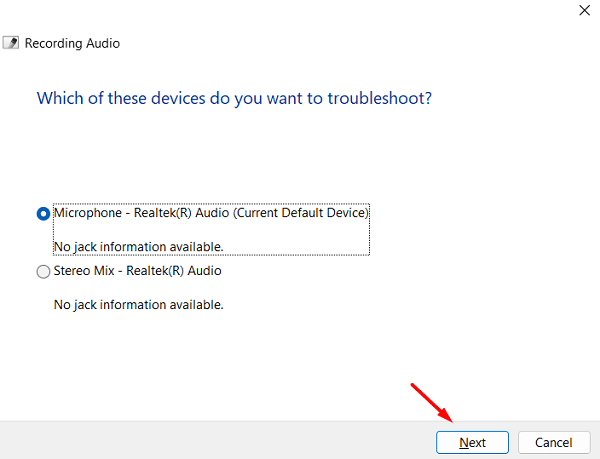
- Подождите еще раз, пока средство устранения неполадок не завершит устранение проблемы с тишиной микрофона на вашем ПК.
- Как только это закончится, перезагрузите компьютер.
Снова войдите в свое устройство и проверьте, устранена ли проблема с отключением микрофона.
3]Отключить «Улучшить звук»
В Windows 11 есть функция под названием «Enhance Audio». Единственной функцией этого инструмента является улучшение четкости звука, исходящего от микрофонов. В случае возникновения проблем с микрофоном попробуйте отключить эту функцию. Вот как это сделать –
- Нажимать Победа + Х и выберите «Настройки» в меню «Питание».
- Перейдите в «Система», а затем «Звук».
- В разделе «Ввод» нажмите «Микрофон».
- Прокрутите вниз до Enhance Audio и выключите его тумблер.
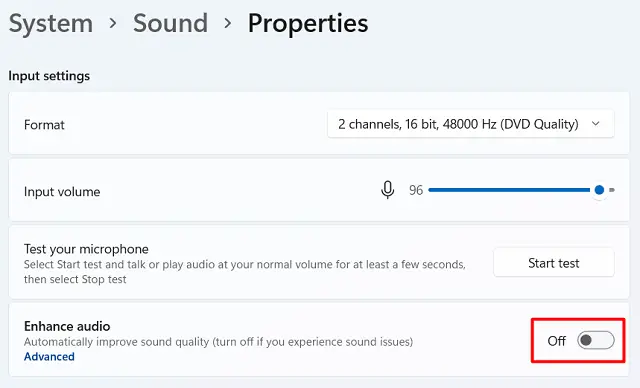
- Перезапустите Windows и проверьте, решается ли проблема с тишиной микрофона сейчас.
4]Проверьте разрешения приложения для микрофона.
Если вы намеренно или случайно отключили необходимые разрешения приложения для микрофона, вы не будете слушать ни слова, исходящего из вашего микрофона. Проверьте разрешения приложения и разрешите их (если вы обнаружите, что они отключены). Вот как это сделать –
- Нажмите Win + S и введите «Настройки».
- Нажмите на верхний результат над окном поиска.
- Выберите Конфиденциальность и безопасность на левой панели навигации.
- Перейдите на правую панель, прокрутите вниз до Разрешения приложений и нажмите Микрофон.
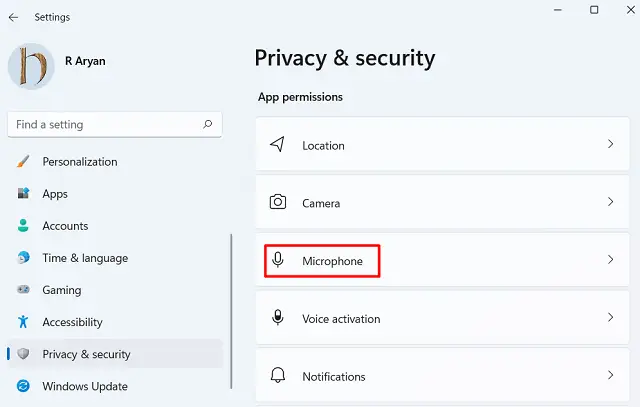
- Включите тумблеры обоих –
- Доступ к микрофону
- Позволяет приложениям получать доступ к вашему микрофону.
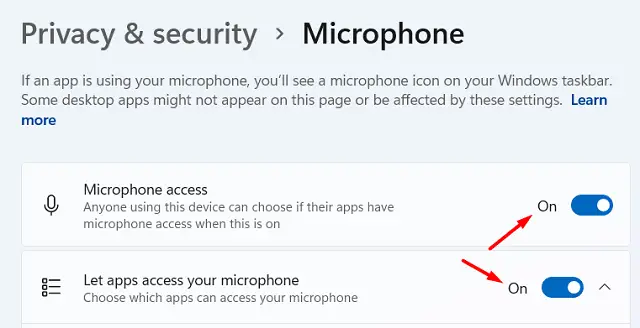
Закройте настройки и перезагрузите компьютер. Войдите снова в свое устройство и проверьте, работает ли микрофон.
5]Обновите драйвер
Наличие устаревших или устаревших драйверов устройств (в основном микрофонов) также может вызвать эту проблему. Чтобы решить эту проблему, вы должны найти неисправный драйвер и переустановить его. Вот как обновить устаревшие драйверы в Windows 11 —
- Нажмите Win+R.
- В диалоговом окне «Выполнить» введите «devmgmt.msc» и нажмите «ОК».
- Разверните первый раздел, т. е. аудиовходы и выходы, щелкнув значок «>».
- Щелкните правой кнопкой мыши доступный микрофон и выберите опцию «Обновить драйвер».
- Далее появится всплывающее окно, нажмите «Автоматический поиск драйверов“.
Примечание: поскольку диспетчер устройств не имеет отношения к Windows 11, это перенаправит вас к необязательным обновлениям внутри настроек. Если вы найдете здесь какие-либо ожидающие обновления, загрузите / установите их на свой компьютер.
- После обновления драйверов устройства обязательно перезагрузите компьютер.
6]Попробуйте DriverFix
В наши дни найти обновление драйвера довольно проблематично. Еще худший сценарий — найти неисправный драйвер. DriverFix – хороший инструмент в этом направлении, которое может автоматически искать проблемы с вашими драйверами. Итак, если ни одно из вышеперечисленных исправлений не работает, вам лучше попробовать DriverFix.
Я надеюсь, что в этом посте вы найдете полезную информацию о том, как решить проблему отключения микрофона в Windows 11.
Читайте также:
Совет: Если у вас возникли проблемы с обновлением, активацией или драйверами на вашем ПК с Windows, попробуйте RESTORO PC Repair Tool. Это программное обеспечение просканирует ваше устройство на наличие потенциальных проблем и устранит их автоматически.




![Обновления стека обслуживания Windows 10 за январь 2021 г. [SSU]](https://pazd.ru/wp-content/uploads/2021/11/windows-10-jan-2021-servicing-stack-updates-ssu.png)

