Как обновить Windows при чистой загрузке
Центр обновления Windows — довольно утомительная задача, и он часто сталкивается с некоторыми кодами ошибок или проблемами. Если вы также столкнулись с каким-либо кодом ошибки и не можете нормально обновить Windows, мы предлагаем загрузиться в состоянии чистой загрузки.
Обновить Windows, оставаясь в чистой загрузке, довольно просто, однако для этого вам потребуется выполнить некоторую подготовку, очистить запись загрузки, начать обновление, заполнить и проверить файлы обновления и, наконец, выйти из чистой загрузки.

В этом посте мы подробно обсудили все эти шаги, чтобы вы могли обновить Windows, не вникая в какие-либо другие коды ошибок или проблемы.
1. Подготовьтесь к обновлению
Первое, что вы должны убедиться, это наличие действительного установочного носителя Windows (USB или DVD). Затем создайте резервную копию всех важных данных, чтобы предотвратить их потерю во время обновления.
2. Войдите в режим чистой загрузки
Теперь, когда вы обеспечили резервное копирование всех необходимых данных и у вас есть установочный (загрузочный) носитель, выполните следующие действия для загрузки в режиме чистой загрузки.
- Нажмите Win + R, чтобы открыть диалоговое окно «Выполнить».
- Тип msconfig на нем и нажмите ОК.
- В окне «Конфигурация системы» перейдите на вкладку «Службы».
- Установите флажок «Скрыть все службы Microsoft» и нажмите кнопку «Отключить все».
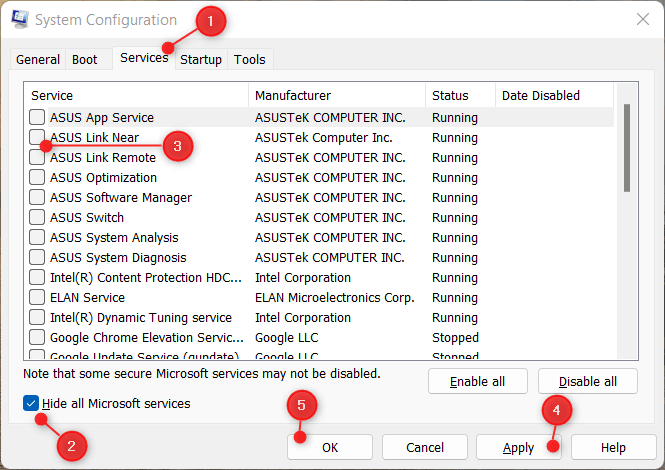
- Это приведет к отключению всех сторонних служб на вашем компьютере.
- Затем перейдите на вкладку «Автозагрузка» и нажмите «Открыть диспетчер задач».

- Теперь вы можете отключить все программы запуска отсюда.
Вы успешно остановили все службы, не принадлежащие Microsoft, и отключили автоматический запуск всех запускаемых программ.
Как выполнить чистую загрузку в Windows 10
3. Перезапустите в чистой загрузке
Выполните следующие шаги, чтобы перезагрузиться в режиме чистой загрузки в Windows.
- Закройте диспетчер задач и вернитесь в окно «Конфигурация системы».
- Нажмите OK, а затем перезагрузите компьютер.
- Теперь ваше устройство загрузится в режиме чистой загрузки.
4. Запуск обновления Windows
Теперь вы находитесь внутри Clean Boot, так что вы можете начать обновление. Для этого все, что вам нужно, это выполнить следующие простые шаги:
- Вставьте установочный носитель Windows (USB/DVD) в компьютер и перезагрузите его.
- Выберите язык, время и настройки клавиатуры, затем нажмите «Далее».
- Нажмите «Установить сейчас».

5. Обновление Windows
После того, как вы нажмете «Установить сейчас», ваше устройство начнет установку выбранного установочного носителя. Что ж, следуйте инструкциям на экране, чтобы продолжить обновление.
Когда вы увидите опцию «Обновить», нажмите на нее. Удостоверьтесь, что НЕ нажимаете на выборочную установку. Установщик теперь скопирует файлы, установит обновления и перенесет настройки.

6. Завершение обновления
После завершения обновления вам потребуется перенастроить несколько параметров здесь и там. Это включает в себя повторное включение всех служб и программ автозагрузки, которые вы остановили ранее.
Для этого вы можете использовать эти шаги.
- Нажмите Win + R и снова введите msconfig.
- Перейдите на вкладку «Службы» и нажмите «Включить все».
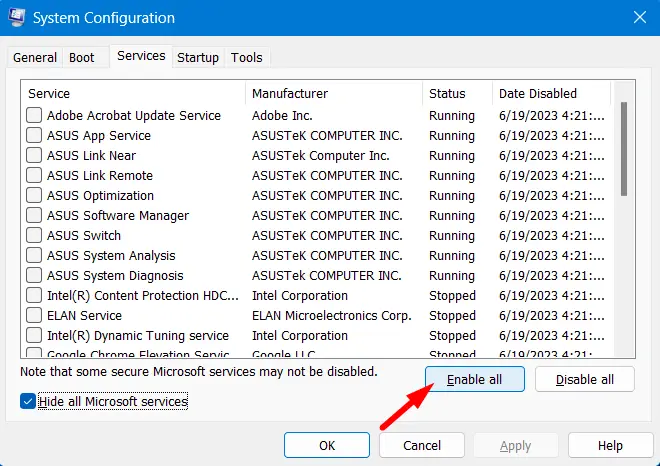
- Далее перейдите на вкладку «Автозагрузка» и откройте «Диспетчер задач».
- Вы можете снова включить все программы запуска, которые вы отключили ранее.
Примечание: Нет единой кнопки для включения всех программ автозапуска. Итак, вы должны включить их один за другим.
После того, как это закончится, вы можете перезагрузить компьютер.
7. Проверка обновления
После того, как ваша система будет обновлена до следующей доступной версии сборки, проверьте, правильно ли работает ваш компьютер. Вы также можете пойти и проверить, все ли ваши файлы и настройки не повреждены.
8. Выход из чистой загрузки
После того, как вы проверили обновление и обнаружили, что все работает нормально, вы можете выполнить следующие действия, чтобы выйти из режима чистой загрузки.
- Нажмите Win + R и введите msconfig в диалоговом окне «Выполнить».
- Далее появится окно конфигурации системы.
- Перейдите на вкладку «Общие» и выберите «Обычный запуск».
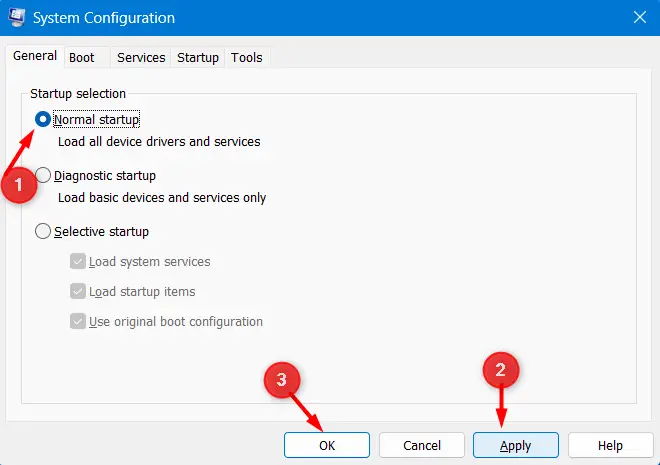
- Нажмите «ОК», и ваше устройство вскоре предложит перезагрузить его.
Что ж, перезагрузите компьютер.
Примечание: Обновление операционной системы часто сопряжено с риском, поэтому действуйте с максимальной осторожностью. Если вы столкнетесь с какими-либо проблемами в процессе обновления, вам может потребоваться устранить неполадки или выполнить чистую установку Windows 11/10.






