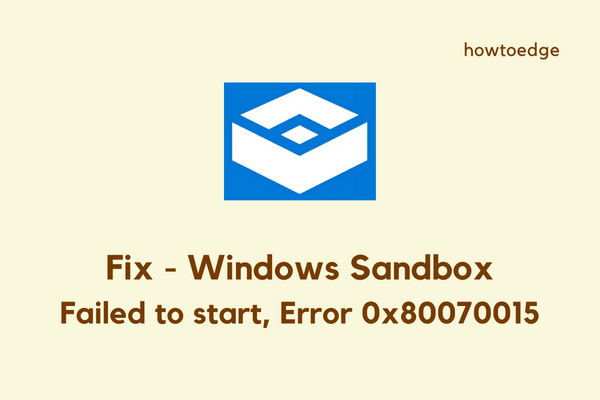Как использовать рекомендуемый способ устранения неполадок в Windows 10
Недавно Microsoft предлагает пользователям новый атрибут под названием «Рекомендуемое устранение неполадок». Компания внедряет эту функцию, чтобы автоматически решать типичные проблемы, которые время от времени возникают. В более ранних версиях Windows пользователям приходилось вручную отслеживать проблемы вместе со своими адресами, чтобы использовать правильное средство устранения неполадок. С началом этого Рекомендуемого устранения неполадок ОС обнаружит проблему и также запустит диагностику.
Автоматический запуск средства устранения неполадок поможет вам навсегда решить проблему. Эксперты запрограммировали это приложение на восстановление нормальных настроек нескольких важных служб, совместимых с оборудованием ПК. Следовательно, это обеспечивает хорошее функционирование вашей Системы и других операций. Более того, пользователи могут даже отключить эту опцию, если они им не нужны. Помимо этих характеристик, вы также можете просмотреть историю ошибок, которые были устранены с помощью Рекомендуемого средства устранения неполадок в Windows 10.
Рекомендуемые параметры устранения неполадок в Windows 10
Вот пошаговое руководство по использованию, изменению, отключению или просмотру рекомендуемых параметров устранения неполадок в Windows 10:
1. Измените рекомендуемый способ устранения неполадок
Изменение параметра Рекомендуемое устранение неполадок достаточно для устранения нескольких проблем, просто выполните следующую задачу:
- Нажмите Win & I вместе, чтобы запустить приложение «Настройки».
- Здесь выберите Конфиденциальность, а затем Диагностика и обратная связь на левой панели.
- Перейдите в раздел «Диагностика и обратная связь» на правой панели, после чего выберите один вариант в раскрывающемся меню. См. Снимок ниже.
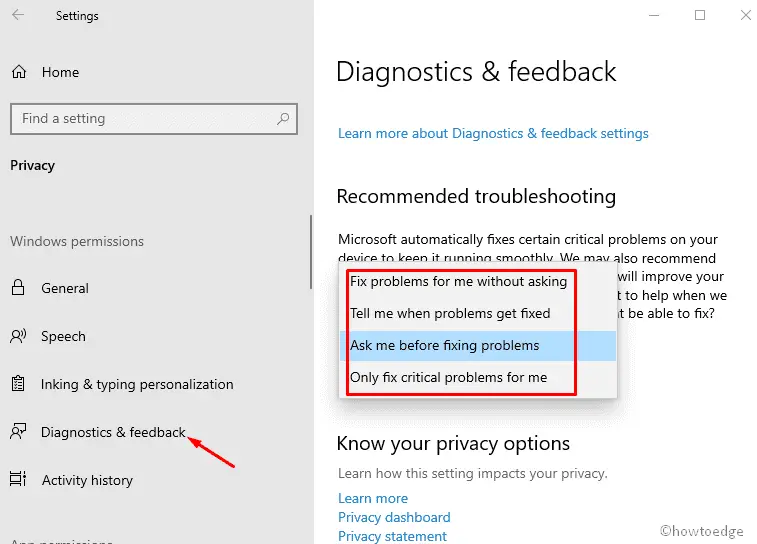
- Устранять проблемы для меня, не спрашивая: если этот параметр выбран, это автоматически устранит ошибку, даже не уведомляя вас.
- Сообщать мне, когда проблемы будут устранены: если вы выберете этот вариант, он устранит проблему по умолчанию, однако вас спросят, требуются ли какие-либо изменения.
- Спрашивать меня перед устранением проблем (по умолчанию): эта функция покажет уведомление, если возникнет проблема. Однако для этого требуется ваше разрешение, чтобы исправить проблему в любой момент.
- Устраните только критические проблемы для меня: это решит почти все проблемы, однако отобразит уведомление, если возникнет какая-либо серьезная проблема.
- Наконец, когда задача будет завершена, ваша система автоматически устранит проблему и уведомит вас об этом в зависимости от вашего выбора.
2. Запустите рекомендованное устранение неполадок вручную.
Как правило, при возникновении проблемы средство устранения неполадок Windows запускается автоматически. Если это не так, вы можете приступить к устранению рекомендуемых неполадок, выполнив следующие простые шаги:
- Щелкните правой кнопкой мыши Окна и выберите «Настройки» в меню «Питание».
- Впредь выберите среди приложений категорию «Обновление и безопасность».
- Когда откроется новое окно, выберите «Устранение неполадок», доступное с левой стороны.
- После этого переключитесь в соответствующий правый раздел и нажмите «Рекомендуемые параметры устранения неполадок».
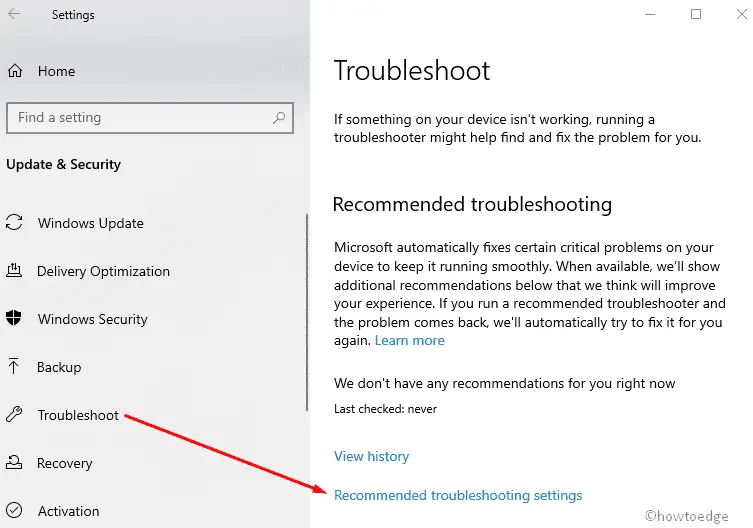
- Кроме того, выберите Спросить меня перед устранением проблем из четырех последовательных вариантов.
- Если проблема не исчезла, вам будет предложено разрешение на ее устранение.
- После этого перейдите в раздел критиков, такой как «Подключения к Интернету», «Принтер» или «Центр обновления Windows», и нажмите «Запустить средство устранения неполадок».
- Как только вышеуказанная задача будет завершена, перезагрузите вашу систему.
3. Отключите рекомендуемый способ устранения неполадок.
Если вы хотите отключить его характеристики на своем ПК, выполните действия, описанные ниже:
- Сначала нажмите кнопку «Пуск», затем коснитесь значка шестеренки.
- После этого выберите «Конфиденциальность» из списка приложений, чтобы продолжить.
- Нажмите «Диагностика и обратная связь» в следующем окне и переключитесь на правую панель.
- Здесь выберите «Исправлять только критические проблемы для меня» в раскрывающемся меню в категории «Рекомендуемые способы устранения неполадок».
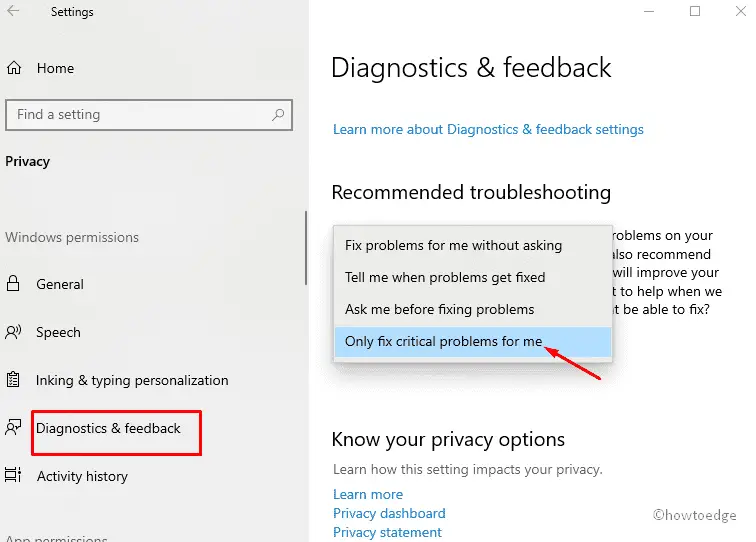
После того, как вы выполните вышеуказанные шаги, обратите внимание, что ваша Система не решит никаких проблем в случае их возникновения. Следовательно, вам необходимо выполнять любые задачи по устранению неполадок вручную.
4. Просмотр рекомендуемой истории устранения неполадок.
Windows 10 регистрирует все проблемы, которые когда-либо возникали на вашем компьютере, создавая таким образом базу данных. Вы можете отслеживать все такие проблемы, выполнив следующую задачу –
- Перейдите в Cortana и введите «Настройки», как только найдете, нажмите на него, чтобы запустить приложение «Настройки».
- Выберите категорию «Обновление и безопасность», а затем «Устранение неполадок» на левой панели в следующем окне.
- После этого перейдите в правую панель того же окна и нажмите Просмотреть историю. См. Снимок –
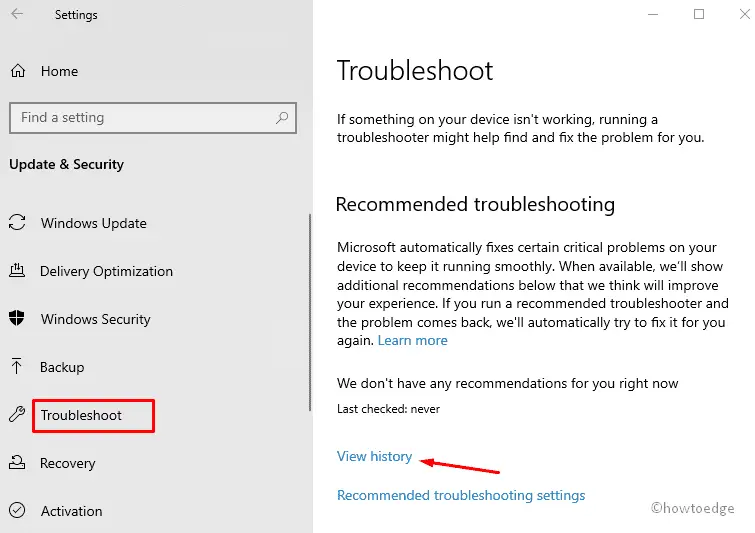
Полный список исправленных попыток, выполненных рекомендованным средством устранения неполадок, появится на экране рабочего стола.
Примечание. В истории не будет отображаться информация об ошибках в подключениях к Интернету, принтере и Центре обновления Windows.