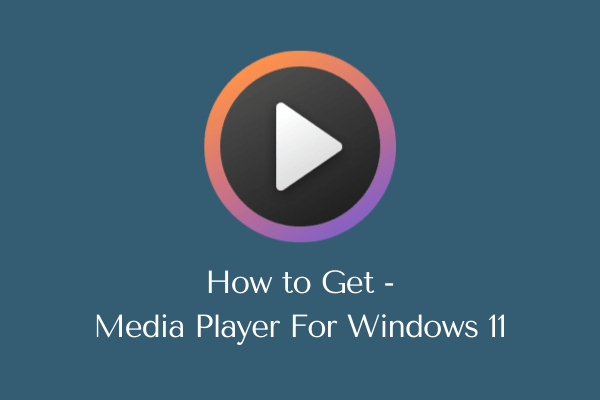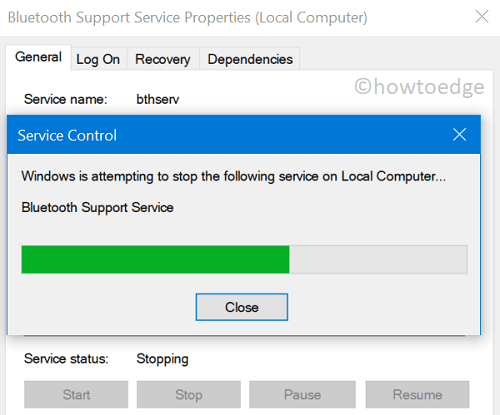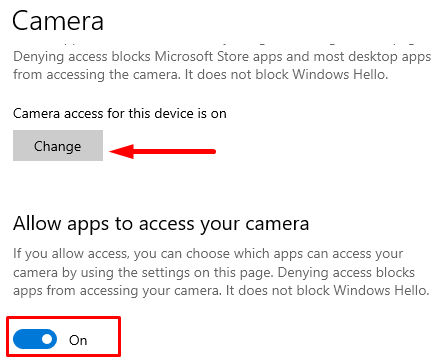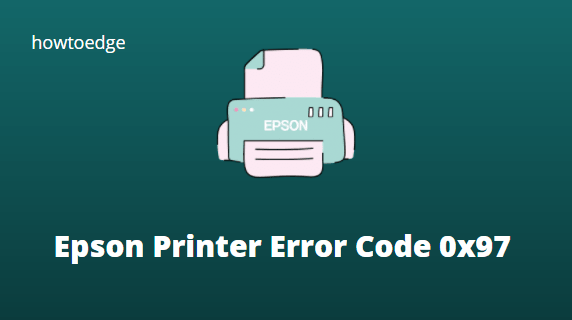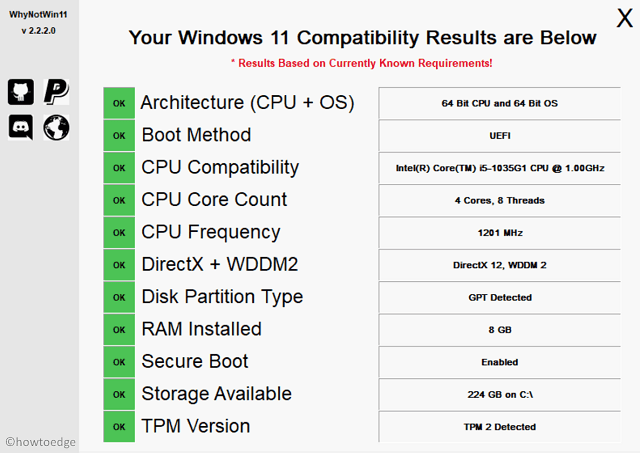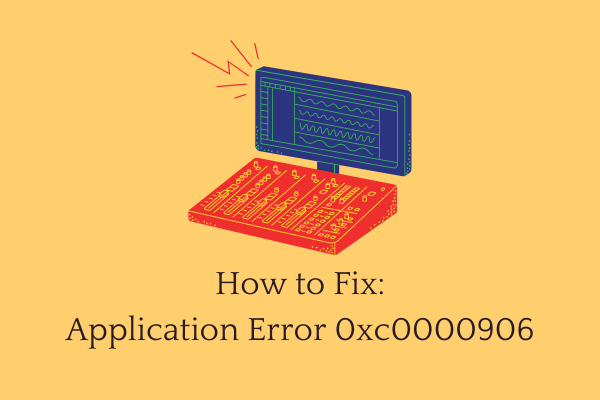Не удалось запустить песочницу Windows, исправлена ошибка 0x80070015
Несколько пользователей жаловались, что «песочница Windows не запустилась», когда они пытались запустить этот инструмент на своих компьютерах. Если вы также столкнулись с этой проблемой с кодом ошибки 0x80070015 и ищете ответы, в этой статье представлены три рабочих решения.
Песочница Windows не запускается нормально, если она отключена в разделе «Функции Windows» или когда поддерживаемые службы не работают в фоновом режиме. Хотя вероятность этого меньше, ожидающие обновления также могут вызвать аналогичный код ошибки. Итак, проверьте наличие ожидающих обновлений и установите их на свой компьютер.
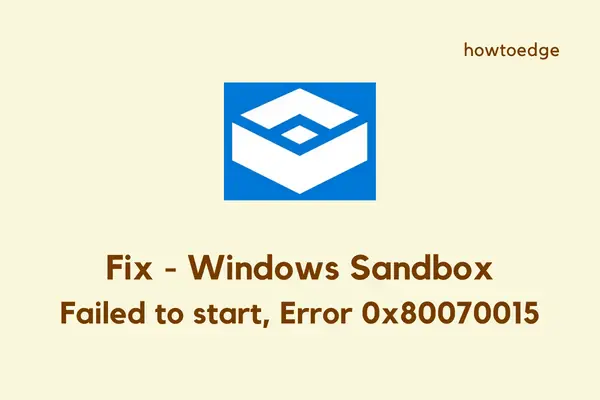
Исправить «Песочницу Windows» не удалось запустить
Если вы не можете запустить или запустить «Песочницу Windows» на своем ПК с Windows, попробуйте выполнить указанные ниже исправления одно за другим. Я надеюсь, что эти решения помогут вернуть Sandbox в рабочее состояние. Исправления следующие:
- Отключить и снова включить песочницу Windows
- Перезапустите необходимые службы
- Проверьте наличие ожидающих обновлений
1. Отключите и снова включите песочницу Windows.
Первое решение, позволяющее исправить «Не удалось запустить песочницу Windows», — это, конечно же, проверить ее рабочий статус. Если эта функция уже остановлена, вы не сможете ее запустить. Иногда это также может не запуститься из-за некоторых внутренних сбоев. Итак, мы советуем вам один раз отключить «Песочницу», а затем снова включить ее. Вот как выполнить эту задачу –
Отключение песочницы Windows
- Нажмите Win + R, чтобы открыть диалоговое окно «Выполнить».
- Введите следующее в текстовое поле и нажмите ОК.
дополнительные возможности
- При этом откроется страница функций Windows.
- Прокрутите вниз и найдите на этой странице «Песочницу Windows».
- Найдя его, снимите флажок слева от него и нажмите «ОК».

Далее появится всплывающее окно с предложением перезагрузить компьютер. Затем перезагрузите компьютер, чтобы песочница Windows и все ее функции полностью остановились.
Примечание: Если эта функция не была предварительно запущена на вашем компьютере, вам не нужно отключать ее.
Повторное включение песочницы Windows
Когда Windows 11/10 перезагрузится, следуйте приведенным ниже инструкциям, чтобы активировать песочницу Windows.
- Нажимать Победа + С и начните вводить – «Функции Windows».
- Выберите первый вариант, например «Включить или отключить функции Windows».
- Прокрутите вниз до Windows Sandbox, установите флажок и нажмите ХОРОШО.
- Всплывающее окно снова предложит перезагрузить устройство.
Перезагрузите компьютер и когда это произойдет, проверьте, начинает ли нормально открываться песочница Windows.
2. Включите основные услуги
Windows Sandbox требует, чтобы определенные службы постоянно работали в фоновом режиме. Если их каким-то образом остановить, вы не сможете использовать Sandbox на своем компьютере. Зависимые службы и способы их включения подробно описаны ниже:
- Нажмите Win + X и выберите «Выполнить».
- Во всплывающем окне введите «services.msc» и нажмите «ОК».
- Когда откроется окно «Службы», прокрутите вниз до «Служба виртуализации сети».
- Щелкните его правой кнопкой мыши и выберите «Свойства».
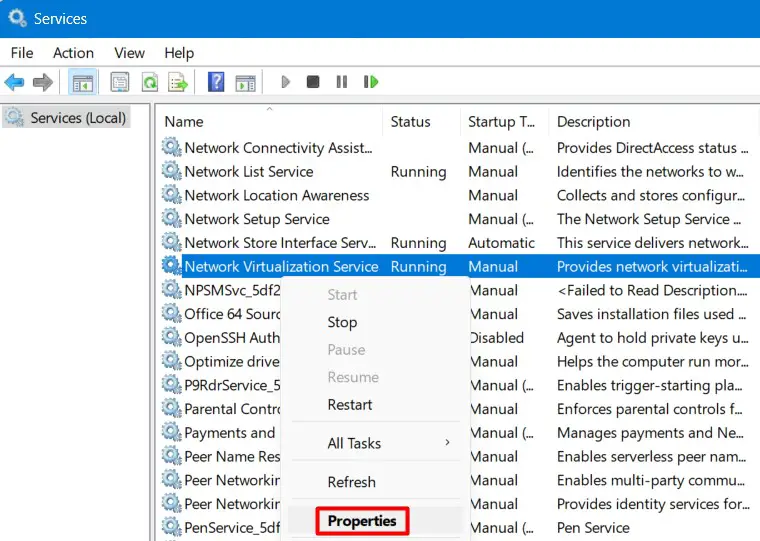
- В окне свойств проверьте его рабочий статус и что находится в разделе «Тип запуска».
- В раскрывающемся меню рядом с типом запуска выберите Руководство.
- Теперь нажмите кнопку «Стоп», подождите несколько секунд, а затем нажмите кнопку «Пуск».
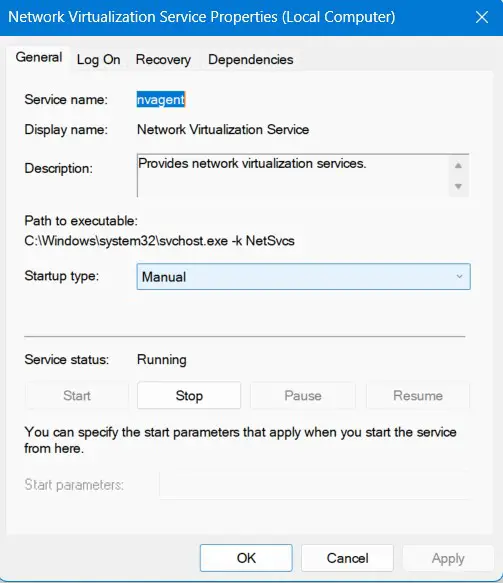
Примечание: Если для этой службы уже установлено значение «Вручную» и в разделе «Состояние службы» отображается «Работает», перезапустите ее. Для этого сначала остановите эту службу, а затем нажмите кнопку «Пуск».
- Нажмите «Применить», а затем «ОК», чтобы подтвердить этот параметр.
- Теперь найдите службу — «Службы Container Manager» в окне «Службы».
- Найдя его, дважды щелкните по нему, чтобы открыть окно свойств.
- Измените тип запуска на «Автоматический» и нажмите «Стоп», а затем «Пуск».
- Затем примените приведенные ниже изменения к следующим службам:
Виртуальная машина Hyper-V (Тип запуска — Вручную)
Служба вычислений хоста Hyper-V (тип запуска — вручную)
Виртуальный диск (Тип запуска — Вручную)
- Обязательно остановите, а затем перезапустите эти службы, нажав «Стоп» и «Пуск» соответственно.
- Предполагая, что вы уже изменили тип запуска вышеуказанных служб и перезапустили их все, нажмите «Применить», а затем «ОК», чтобы подтвердить последние изменения.
- Вы можете закрыть окно «Службы» и перезагрузить компьютер.
Снова войдите в свое устройство и проверьте, правильно ли открывается Windows Sandbox на вашем компьютере.
3. Проверьте и установите ожидающие обновления.
Песочница Windows должна начать работать после применения только двух вышеуказанных исправлений. Однако если это не так, вы можете проверить наличие ожидающих обновлений на своем компьютере и установить их (если они доступны).
- Нажимать Победа + Я для запуска настроек Windows.
- Перейдите в Центр обновления Windows на левой панели навигации и нажмите «Проверить наличие обновлений» на правой панели.
- Подождите несколько секунд, пока система подключится к серверам Microsoft онлайн, и проверьте наличие доступных обновлений.
- Если при этом будут обнаружены какие-либо ожидающие обновления, они будут загружены и установлены автоматически.
Ваш компьютер должен перезагрузиться после установки последних накопительных обновлений. Если это не принудительно, перезагрузите компьютер. Войдите снова, и вы обнаружите, что Windows Sandbox отлично работает на вашем устройстве.
Читать дальше: