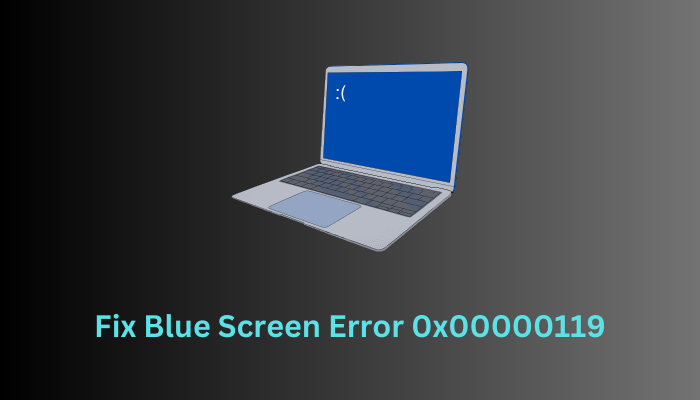Как исправить отсутствие звука в Microsoft Edge
Несколько пользователей сообщили, что не слышали «Нет звука» в Microsoft Edge, когда воспроизводили на нем YouTube или другое видео. Раз уж вы здесь, значит, вы тоже сталкиваетесь с этой проблемой и ищете пути решения этой проблемы. Что ж, прежде чем вы сможете применить какое-либо исправление к этому, вы должны подтвердить, является ли это системной ошибкой или браузер каким-то образом испортил себя.
Откройте другой веб-браузер, например Chrome или Firefox, и воспроизведите в нем видео YouTube/Netflix. Если вы слышите звук в Chrome или Firefox, это ошибка Edge, требующая исправления при просмотре. В противном случае это системная ошибка, возникающая из-за наличия поврежденных или устаревших аудиодрайверов.
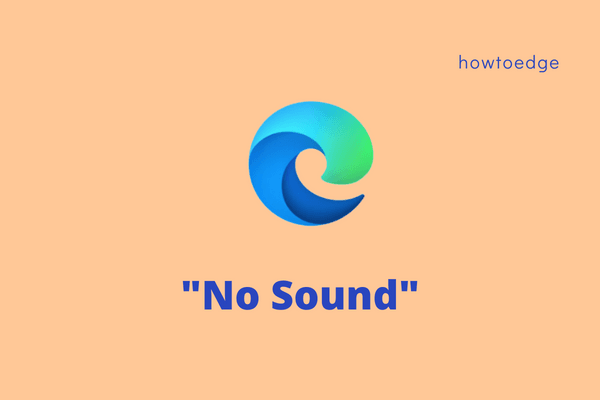
Что вызывает проблемы со звуком при воспроизведении мультимедиа в Microsoft Edge?
Проблема «Нет звука» в Microsoft Edge может возникнуть, если вы выбрали другое устройство, в то время как звук исходит не по обычному маршруту (выбранное устройство вывода). Выберите аудиоустройство по умолчанию и настройте его параметры звука, чтобы вы могли слушать видео, воспроизводимое в браузере Edge.
Чтобы звук работал нормально в Microsoft Edge, необходимо проверить определенные встроенные инструменты в Windows 11/10. Это эксклюзивный режим и улучшения звука. Оба эти инструмента должны оставаться отключенными, иначе вы можете столкнуться с проблемой «Нет звука». Очистка этого браузера от возможного кэша и файлов cookie также может помочь решить эту проблему в Microsoft Edge. Если ни одно из этих решений не помогает, восстановите или переустановите этот браузер.
Поврежденные звуковые драйверы, ошибочные приложения или установка обновлений Windows также могут привести к отсутствию звука в веб-браузере. Вы можете убедиться в этом, открыв другой браузер, например Chrome, Mozilla и т. д., и воспроизведя в нем видео с YouTube. Если этот носитель отлично работает вместе со звуком, проблема должна заключаться в самом браузере Edge. В противном случае это системная проблема, требующая «Дополнительных исправлений».
Как решить «Нет звука в Microsoft Edge»
Если у вас нет звука при воспроизведении видео- или аудиофайла в Microsoft Edge, попробуйте одно за другим выполнить указанные ниже исправления. Я надеюсь, что вы сможете решить эту проблему к концу этой статьи.
1]Выберите аудиоустройство по умолчанию
Часто мы подключаем наши компьютеры к разным устройствам Bluetooth и забываем отключить их. Допустим, вы недавно подключили к компьютеру Bluetooth-гарнитуру и забыли ее отключить. Что ж, в этом случае звук должен исходить из мультимедиа, воспроизводимого в Microsoft Edge. Проверьте гарнитуру Bluetooth на наличие возможного звука, исходящего от нее.
Если вы обнаружите, что звук идет через гарнитуру Bluetooth, вам следует изменить воспроизведение звука обратно на аудиоустройство по умолчанию. Вот как это сделать –
- Прежде всего, откройте «Настройки» (Win + I).
- Идти к Система > Звук Далее и выберите устройство вывода.
- Допустим, вы подключены к Bluetooth-гарнитуре. Что ж, в этом случае вам нужно сделать его устройством по умолчанию.

- Сделайте это и проверьте, начинает ли звук исходить из вашего носителя.
Кроме того, вы также можете изменить аудиоустройство по умолчанию через панель управления. Вот как это сделать –
- Сначала запустите панель управления.
- Используя раскрывающееся меню, доступное рядом с «Просмотр» (самый верхний правый угол), выберите «Крупные значки».
- В следующем окне вы увидите все элементы панели управления.
- Нажмите «Звук» и перейдите на вкладку «Воспроизведение».
- Щелкните правой кнопкой мыши свое аудиоустройство и выберите параметр «Установить как устройство по умолчанию».

- Нажмите «Применить», затем «ОК», чтобы подтвердить последние изменения.
Перезапустите Microsoft Edge и проверьте, можете ли вы воспроизводить медиафайлы со звуком.
2]Настройте параметры микшера громкости
Если вы подключены к гарнитуре (проводной или беспроводной) и в ней нет звука, вам необходимо проверить, установлено ли это устройство по умолчанию или нет. Вот как это сделать –
- Нажмите Win + I, чтобы запустить настройки.
- Выберите «Система», а затем «Звук» на правой панели.
- Перейти к Настройка микшера громкости и прокрутите вниз до раздела «Приложения».
- Здесь вы можете увидеть опцию Microsoft Edge (при условии, что в этом браузере запущено какое-то видео).
- Переместите ползунок громкости в крайнее правое положение, т.е. на 100%, и посмотрите, начинает ли звук исходить из подключенной гарнитуры.
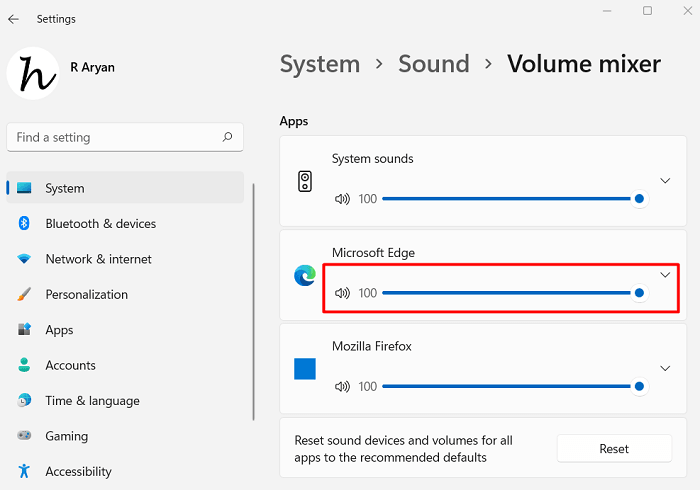
- Щелкните значок раскрывающегося списка рядом с Microsoft Edge.
- Когда это расширится, проверьте, что выбрано в качестве устройства вывода.
- Вы можете изменить вывод, используя раскрывающийся список, доступный рядом с «Устройство вывода“.

Вот и все, закройте «Настройки» и проверьте, не устранена ли проблема со звуком в Microsoft Edge.
3]Устранение неполадок при воспроизведении аудио в Windows 11
Если при воспроизведении видео в Microsoft Edge по-прежнему нет звука, устраните неполадки с воспроизведением аудио в настройках Windows. Вот как выполнить эту задачу —
- Нажмите Win + I, чтобы запустить настройки.
- Выберите «Система», а затем «Устранение неполадок» на правой панели.
- Когда он развернется, щелкните Другие средства устранения неполадок.
- Найдите «Воспроизведение аудио» и нажмите кнопку «Выполнить».

- Нажмите «Далее», когда появится окно устранения неполадок, и следуйте инструкциям на экране.
Я надеюсь, что это решит проблему отсутствия звука при воспроизведении любого мультимедиа в Microsoft Edge.
4]Отключите эксклюзивный режим для вашего аудиоустройства.
Некоторые пользователи сообщили, что им удалось решить эту проблему, просто отключив эксклюзивный режим для своих аудиоустройств. Следуйте приведенным ниже инструкциям о том, как отключить эксклюзивный режим —
- Запустите панель управления и измените вид с помощью настроек на большие значки или маленькие значки.
- Список всех доступных настроек появится на следующем экране.
- Нажмите «Звук», и когда он откроется, перейдите на вкладку «Воспроизведение».

- Щелкните правой кнопкой мыши устройство (которое вы хотите сделать устройством по умолчанию) и выберите «Свойства».
- Когда появится окно свойств наушников, перейдите на вкладку «Дополнительно».
- Снимите флажок слева от «Разрешить приложениям монопольно управлять этим устройством“.

- Нажмите «Применить» > «ОК» и перезагрузите систему.
Я надеюсь, что проблема «Нет звука» решится при следующем запуске Microsoft Edge.
5]Отключить улучшения звука
Включенные улучшения звука на ПК с Windows также могут вызывать «Нет звука» при воспроизведении мультимедиа в Microsoft Edge. Итак, отключите улучшения звука и проверьте, решает ли это проблему со звуком в Chromium Edge —
- Откройте панель управления и измените «Просмотр по» на большие значки.
- Нажмите «Звук», и когда он откроется, найдите устройство, через которое не идет звук.
- Щелкните его правой кнопкой мыши и выберите «Свойства».
- Перейдите на вкладку «Улучшения» и поставьте галочку «Отключить все улучшения“.
- Нажмите «Применить», а затем нажмите «ОК», чтобы подтвердить последние изменения.
Затем перезагрузите компьютер и проверьте, появляется ли звук при воспроизведении YouTube или других видео в Microsoft Edge.
6]Очистить кеш Microsoft Edge
Крайне важно хранить кеш и файлы cookie в веб-браузере. Это сделано для сокращения времени загрузки страницы при повторном посещении веб-сайта. Однако, когда сохраненный кеш и файлы cookie превышают допустимый предел, это может вызвать различные проблемы в Microsoft Edge, в том числе отсутствие звука при воспроизведении мультимедиа на нем.
Очистите сохраненный кеш в Microsoft Edge и проверьте, решает ли это проблемы со звуком. Вот как это сделать —
- Сначала запустите Microsoft Edge.
- Когда он запустится, нажмите Ctrl + Shift + Удалить ключи.
- Выберите временной диапазон в раскрывающемся меню, установите все флажки, кроме «Пароли», и нажмите «Очистить сейчас».
- Подождите, пока ваш браузер очистит сохраненный кэш и данные файлов cookie. Когда это закончится, перезапустите Microsoft Edge и проверьте, слышите ли вы звук при воспроизведении на нем медиафайлов.
7]Восстановить Microsoft Edge
Если ни одно из приведенных выше исправлений не устраняет эту проблему, необходимо восстановить Microsoft Edge. Нет возможности сбросить настройки этого браузера, так как это родное приложение для ОС Windows. Вот как восстановить этот браузер в Windows 11/10 —
- Нажмите Win + X, чтобы запустить меню питания.
- Выберите в нем Приложения и функции.
- Прокрутите вниз и найдите Microsoft Edge на правой панели.
- Когда найдено, щелкните три точки, доступные на его правом конце, и выберите «Изменить».

- Когда появится окно UAC, нажмите «Да», чтобы авторизовать этот процесс.
- Нажмите «Восстановить» и подождите, пока этот браузер восстановится.
Примечание: восстановление Microsoft Edge требует активного подключения к Интернету и переустановит браузер.

Как исправить проблему отсутствия звука в Windows 11?
Как указывалось ранее, проблема «Нет звука» также может быть результатом поврежденных драйверов устройств или неправильной работы некоторых приложений/обновлений. Что ж, чтобы решить эту проблему со звуком, необходимо внести следующие исправления:
8]Переустановите драйверы аудиоустройств
Проблема «Нет звука» также может возникать, когда аудиодрайверы на вашем ПК каким-то образом повреждены. Чтобы решить эту проблему, необходимо обновить существующие драйверы до последних обновлений. Вот как обновить существующие драйверы устройств в Windows 11/10 —
- Нажмите Win + X и выберите вариант – Диспетчер устройств.
- Разверните раздел «Аудиовходы и выходы» и обновите все присутствующие внутри него драйвера. Для этого щелкните правой кнопкой мыши каждый драйвер и выберите «Обновить драйвер“.
- На следующем экране выберите автоматическую проверку обновлений.
- Система проверит, доступно ли обновление для выбранного драйвера. Если он найдет какие-либо ожидающие обновления, они будут загружены и установлены автоматически.
Примечание: если этот процесс предполагает поиск обновлений через Центр обновления Windows, вручную установите ожидающие обновления через Дополнительные обновления. Если поиск в Центре обновления Windows также не удался, вам лучше посетить сайт производителя и загрузить/установить последние доступные исправления.
Если вы установили обновление вручную или через Центр обновления Windows, перезагрузите компьютер. Когда Windows перезагрузится, проверьте, воспроизводите ли вы звук в Edge, воспроизведя видео.
Попробуйте DriverFix
DriverFix — обязательное премиум-приложение для ПК с Windows 11 или 10. Этот инструмент не только распознает драйверы, требующие немедленного исправления, но также содержит некоторые самодельные средства.
9]Удалите недавно установленные обновления Windows.
Если эта проблема со звуком возникает после недавней установки (установок) приложения или обновлений Windows, вы, должно быть, установили ошибочное или неисправное приложение или обновление. Удалите последние накопительные обновления или удалите недавно установленные приложения с вашего ПК и проверьте, решает ли это проблему.
10]Используйте восстановление системы
Если вы создали точку восстановления системы в прошлом, вы можете использовать ее для восстановления исходных настроек на вашем ПК с Windows. Единственным условием для этого является то, что резервная копия должна быть исправной и безошибочной. Восстановление системы само по себе предоставляет способ проверки наличия вредоносных файлов или папок в резервной копии. Если у вас нет резервной копии, выполните чистую установку ОС Windows.
Вот как восстановить настройки Windows 11 по умолчанию с помощью функции «Восстановление системы».
- Нажмите Win + R, чтобы запустить «Выполнить».
- Введите «rstrui» и нажмите «ОК».

- Нажмите «Далее», чтобы увидеть все резервные копии, хранящиеся на вашем ПК.

- Выберите последнюю резервную копию (при условии, что вы знаете о каких-либо проблемах до этой точки восстановления).
- Нажмите «Сканировать уязвимые программы” и подождите, пока система просканирует эту резервную копию. Только когда система объявит об отсутствии ошибок, нажмите «Готово», чтобы вернуть систему в предыдущее стабильное состояние.
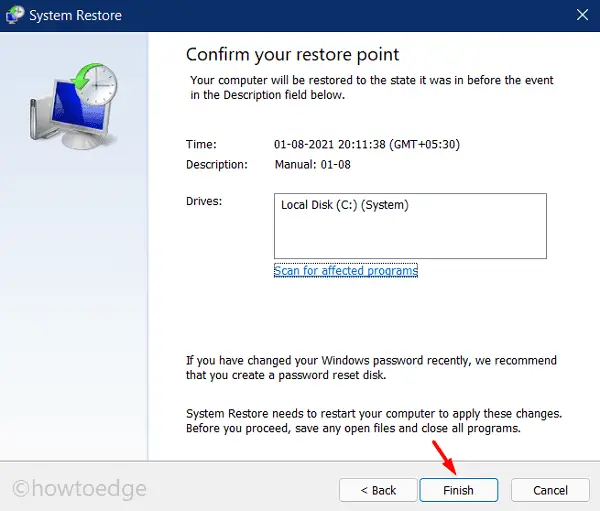
Я надеюсь, что проблема «Нет звука» решится после применения вышеуказанных исправлений на вашем компьютере. Дайте нам знать в разделе комментариев, если у вас возникнут трудности после прочтения этой статьи.