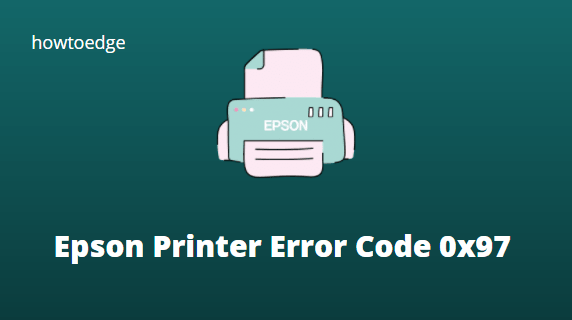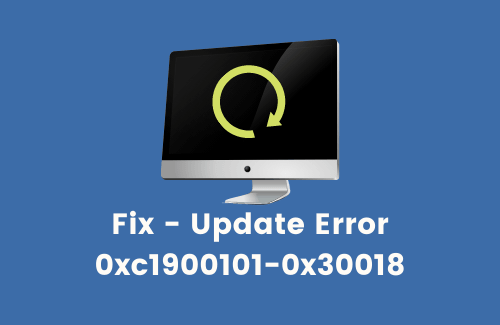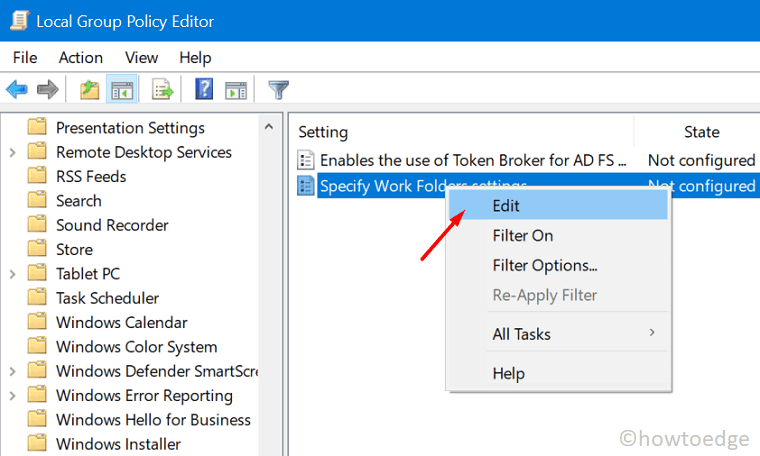Как исправить ошибку Microsoft Store 0x80073d01 при установке приложений
Код ошибки 0x80073d01 — это проблема, связанная с Магазином, и в основном она возникает при установке приложений через Магазин Microsoft на ПК с Windows. Эта ошибка возникает в основном при возникновении проблем с установкой, обновлением или удалением приложения из Магазина Windows. В этом сообщении блога мы сначала обсудим причины, по которым это происходит, и пять рабочих решений для этого.

Ошибка магазина Microsoft 0x80073d01, исправлена
Чтобы устранить код ошибки 0x80073d01 при установке новых приложений в Microsoft Store, попробуйте выполнить приведенную ниже серию исправлений. Вы можете попробовать эти исправления в любом порядке, однако мы рекомендуем следовать исправлениям в том же порядке, в котором они были установлены —
1]Проверьте подключение к сети
Установка новых приложений или обновление существующих завершается с ошибкой с кодом 0x80073d01, когда ваше устройство не подключено к активному интернет-соединению. Вы должны проверить и при необходимости перезагрузить свою сеть, выполнив следующие шаги:
- Откройте приложение «Настройки», нажав Win + I.
- Выберите «Сеть и Интернет» на левой панели и проверьте, подключено ли ваше устройство к какому-либо WiFi или Ethernet.
- Если вы не видите никакого сетевого подключения, перейдите к значку WiFi и проверьте, указана ли там ваша сеть. Выберите то же самое и используйте правильные учетные данные для входа в выбранную сеть.
- Если вы не можете подключиться к Интернету, перейдите в «Настройки»> «Устранение неполадок»> «Другие средства устранения неполадок»> и нажмите кнопку «Выполнить», доступную рядом с «Сеть и Интернет». Нажмите «Далее», когда запустится средство устранения неполадок, и следуйте инструкциям на экране.

После того, как это закончится, вы должны иметь возможность подключаться к своей сети и получать доступ в Интернет через свой ПК с Windows.
Кроме того, можно также проверить сетевые адаптеры, IP-адреса и другие сведения, связанные с сетью, открыв CMD от имени администратора и запустив на нем этот код —
ipconfig
Вы можете сбросить сетевое подключение, запустив следующую серию кодов на той же консоли:
ipconfig/выпуск
ipconfig /flushdns
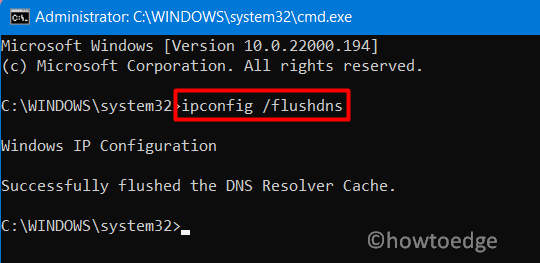
ipconfig/обновить
netsh int ip сброс
netsh сброс винсока
После того, как вы выполните приведенный выше набор команд на консоли с повышенными правами, проверьте, можете ли вы теперь подключиться к своей сети.
2]Устранение неполадок с приложениями Магазина Windows
Если ваше устройство хорошо подключено к активному Интернету, устраните возможные проблемы с приложениями Магазина Windows. Этот инструмент может проверить основные причины на вашем ПК и устранить их. Вот как выполнить эту задачу —
- Нажмите Windows + I, чтобы запустить настройки.
- Перейдите в «Система» и нажмите «Устранение неполадок».
- Выберите «Другие средства устранения неполадок» и найдите приложения Магазина Windows внизу.
- Когда найдено, нажмите кнопку «Выполнить», доступную на правом конце.

- Когда запустится средство устранения неполадок, нажмите «Далее» и следуйте инструкциям на экране.
- Этот инструмент проверит основные причины на вашем ПК и устранит их.
После того, как это закончится, перезагрузите компьютер. Подождите некоторое время и снова войдите в свое устройство. Надеемся, что этот код ошибки теперь устранен при установке приложений с помощью Microsoft Store.
3]Сбросить Магазин Microsoft
Иногда даже устранение неполадок в Microsoft Store также не удается. В этом случае вам следует восстановить или сбросить настройки приложения Microsoft Store. Следуйте приведенным ниже инструкциям о том, как выполнить этот процесс.
- Нажмите Windows + R, чтобы открыть диалоговое окно «Выполнить».
- Введите на нем WSReset.exe и нажмите OK.

- Командная строка запустит следующий код восстановления для Microsoft Store.
- Дождитесь завершения этой задачи, и после ее завершения вы обнаружите, что Магазин Windows запускается автоматически.
4]Переустановите Microsoft Store с помощью PowerShell.
Если вы по-прежнему сталкиваетесь с кодом ошибки 0x80073d01 при установке приложений через Microsoft Store, стоит попробовать переустановить это системное приложение. При переустановке Microsoft Store приложение сбрасывается до заводских настроек. В результате есть вероятность, что вы больше не столкнетесь с тем же кодом ошибки. Вот как действовать дальше с этим решением –
- Нажмите клавишу Windows + X на клавиатуре и выберите «Терминал (администратор)» в меню питания.
- Терминал запустит следующее открытие в Windows PowerShell (Admin).
- В консоли с повышенными привилегиями введите следующее и нажмите Enter.
Get-AppxPackage *WindowsStore* | Remove-AppxPackage
- Выполнение вышеуказанной команды удалит Microsoft Store с вашего ПК с Windows.
После завершения удаления переустановите Microsoft Store, выполнив следующую команду:
Get-AppxPackage -AllUsers| Foreach {Add-AppxPackage -DisableDevelopmentMode -Register “$($_.InstallLocation)\AppXManifest.xml”}
- Дождитесь выполнения этой команды, и когда это закончится, Microsoft Store будет успешно установлен на ваш компьютер.
- После завершения установки закройте терминал и перезагрузите компьютер.
Снова войдите в свое устройство и запустите Microsoft Store, нажав его значок. Надеюсь, теперь вы сможете использовать приложение Магазина Windows как обычно, не попадая в другие коды ошибок.
5]Удалите, а затем переустановите неисправное приложение.
Если эта ошибка возникала при обновлении существующих приложений через Microsoft Store, проблема может заключаться в самом приложении. Чтобы решить эту проблему, вы должны удалить неисправное приложение, перезагрузить компьютер, а затем снова переустановить приложение с ошибкой.
Вот как выполнить эту задачу —
- Нажмите Windows + X и выберите «Установленные приложения».
- На следующем экране найдите неисправное приложение и щелкните три точки рядом с ним.
- Далее появится всплывающее меню, выберите «Удалить».
- Подождите, пока приложение будет успешно удалено, и как только это закончится, перезагрузите компьютер.
Подождите некоторое время и перезапустите Microsoft Store. Проверьте, можете ли вы теперь установить недавно удаленные приложения на свой компьютер.
Устранение неполадок 0x80072f8f Error Co…
Пожалуйста, включите JavaScript