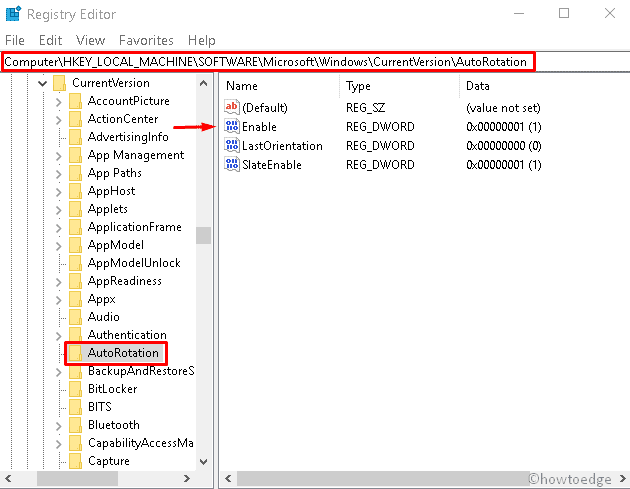Как добавить и подключиться к сети Wi-Fi в Windows 11
Использование беспроводной сети увеличилось в два-три раза по сравнению с использованием Ethernet. То же самое можно увидеть и в современных ноутбуках, где вы можете увидеть отсутствующий порт RJ45. В этом посте мы обсудим, как добавить и подключиться к новой сети Wi-Fi в Windows 11 (последняя ОС от Microsoft).
Прежде чем установить беспроводное сетевое соединение, вы должны знать основные сведения о сети, к которой вы хотите подключить свое устройство. Это имя сети, тип безопасности, ключ доступа и т. д. Без лишних слов давайте посмотрим, как добавить беспроводное соединение в Windows 11.

Добавить и подключиться к новой сети Wi-Fi в Windows 11
Чтобы добавить новое беспроводное сетевое соединение и подключиться к нему в Windows 11, вы можете попробовать один из следующих двух способов:
- Параметры Windows
- Панель приборов
Давайте посмотрим полную процедуру обоих этих способов.
1]Добавьте беспроводное сетевое соединение с помощью настроек
Прежде чем подключаться к сети Wi-Fi в Windows 11, вам необходимо сначала добавить эту сеть. Вот как выполнить эту задачу —
- Нажмите сочетание клавиш Win + I, чтобы открыть «Настройки».
- Перейдите к разделу «Сеть и Интернет» на левой панели навигации, затем к Wi-Fi на соседней правой панели.
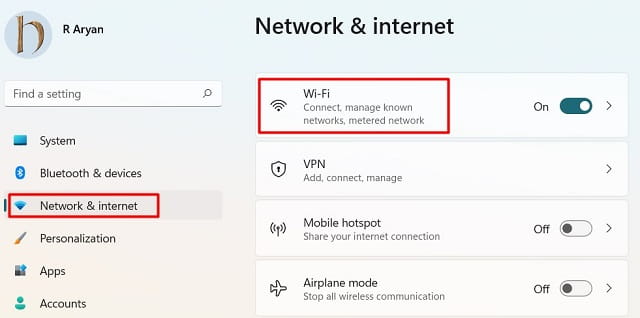
- Прокрутите вниз до параметра «Управление известными сетями».
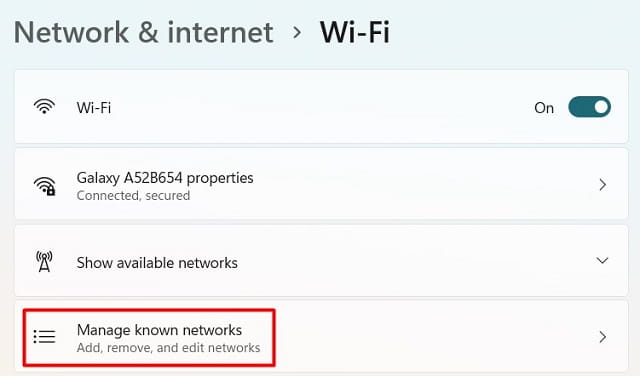
- Когда этот параметр расширится, нажмите «Добавить сеть» рядом с «Добавить новую сеть».
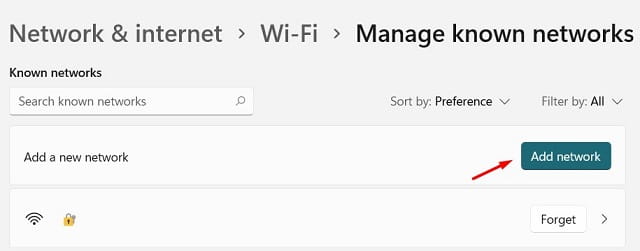
- В следующем окне введите имя сети, к которой вы хотите подключить свое устройство.
- Выберите тип безопасности (WEP, WPA2-Personal AES и т. д.) в раскрывающемся меню.
- Введите пароль сети, к которой вы собираетесь подключить свое устройство.
- Установите флажок «Подключаться автоматически» и нажмите кнопку «Сохранить».
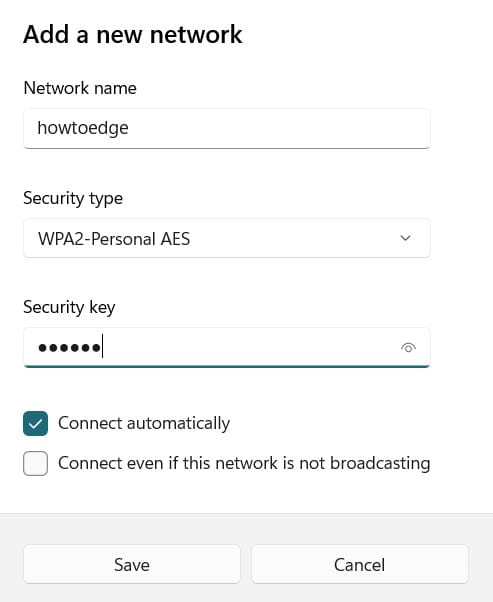
Примечание. Вы также можете установить флажок «Подключаться, даже если эта сеть не вещает», однако это необязательно.
Все, ваша система автоматически проверит, доступна ли добавленная сеть Wi-Fi для подключения. Если это так, ваше устройство автоматически подключится к добавленной сети.
Совет: Таким образом можно добавить на свое устройство несколько сетей Wi-Fi.
2]Подключитесь к сети Wi-Fi с помощью панели управления.
Microsoft планирует избавиться от своих старых функций, таких как панель управления, диспетчер устройств и т. д. Однако, поскольку панель управления на данный момент доступна в Windows 11, вы можете использовать ее для добавления новой сети Wi-Fi и подключения к ней. Для этого выполните следующие простые шаги —
- Сначала запустите панель управления на ПК с Windows 11.
- Нажмите «Сеть и Интернет», затем выберите первый вариант, т. е. «Центр управления сетями и общим доступом».
- Под Измените настройки сети раздел, перейдите по ссылке – Создать новое подключение или сеть.
- Выберите «Подключиться к беспроводной сети вручную», а затем нажмите «Далее», чтобы продолжить.
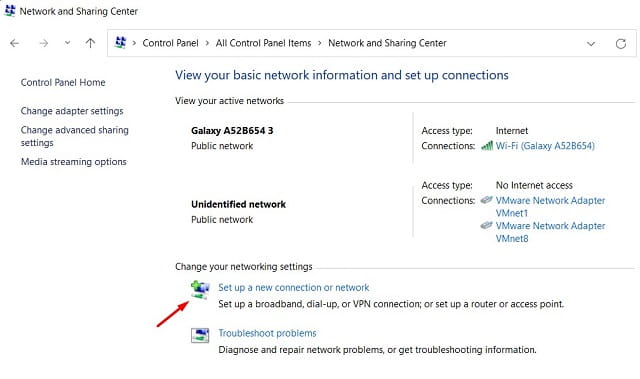
- Введите допустимое сетевое имя и выберите тип безопасности. Тип шифрования будет заполнен автоматически.
- Введите ключ безопасности и нажмите «Далее».
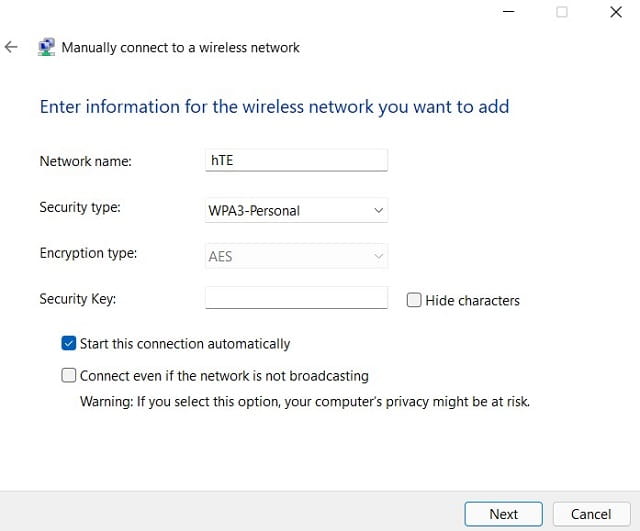
- Если вы правильно ввели имя сети и пароль, ваше устройство подключится к выбранной беспроводной сети.
Как забыть сохраненную сеть в Windows 11
Если вы хотите забыть сохраненную сеть на своем компьютере, сделайте следующее:
- Щелкните значок сети на панели задач.
- Перейдите в раздел «Управление подключениями Wi-Fi», щелкните сеть правой кнопкой мыши и выберите параметр «Забыть».
Хотя этот метод должен работать, в некоторых случаях он может дать сбой. Вы можете прочитать два альтернативных метода в этом посте.
Wi-Fi подключен, но нет ошибки Интернета в Windows 10
Однако, если ваше устройство подключено к сети Wi-Fi, но вы не можете просматривать что-либо в Интернете, должны быть проблемы с сетью. Попробуйте сбросить или очистить DNS на вашем компьютере. Вот как это сделать —
ipconfig/релиз
ipconfig/обновить
- Проверьте, устранена ли проблема. Если проблема с сетью не устранена, запустите этот код —
ipconfig/flushdns
Я надеюсь, что эта статья поможет вам добавить или подключиться к новой сети Wi-Fi на вашем ПК с Windows 11. Сообщите в разделе комментариев, если у вас возникнут трудности с выполнением этого руководства.