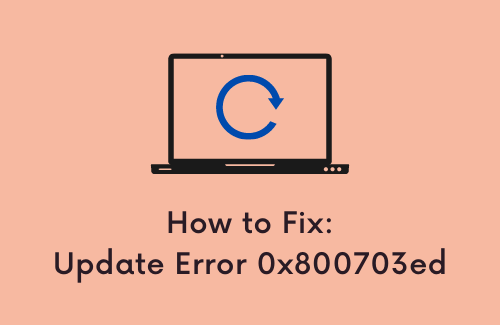Ошибка сетевой печати 0x0000007c в Windows 11/10
Недавно несколько пользователей пожаловались на получение кода ошибки 0x0000007c при попытке установить принтер на свои устройства. Обычно, когда кто-то пытается установить драйвер принтера, он / она получает запрос: «Вы доверяете этому принтеру?». После нажатия «Установить драйвер» появляется сообщение об ошибке следующего содержания:
«Windows не может подключиться к принтеру, операция завершилась ошибкой 0x0000007c»
Или ERROR_INVALID_LEVEL, ошибка 0x0000007c

Что вызывает ошибку принтера 0x0000007c в Windows?
Код ошибки 0x0000007C может возникать по разным причинам. Некоторые из них следующие –
- Поврежденный реестр Windows
- Ошибочные записи приложений, которые уже были удалены с вашего устройства
- Отсутствующие системные файлы
Знание того, что именно вызывает эту проблему в первую очередь, может помочь вам избавиться от этой проблемы на вашем компьютере. Давайте узнаем, как вы можете исправить это в Windows 11/10 –
Как исправить ошибку принтера 0x0000007c в Windows 11/10
Если вы получаете код ошибки 0x0000007c при печати документов на ПК с Windows 11 или 10, попробуйте один за другим следующие обходные пути. Обязательно прочтите решение подробно. Поступая так, вы можете понять или догадаться, какое решение подойдет вам.
1]Удалите обновление Buggy
Лучший способ решить любую проблему, связанную с принтером, – это удалить накопительное обновление, из-за которого изначально возникла ошибка. Обновление существующей ОС сборки сбрасывает некоторые из ее компонентов и, таким образом, вызывает ошибки принтера. Избавьтесь от последних обновлений патчей, и ваш принтер начнет нормально работать.
Однако, если вы не установили какое-либо недавнее обновление безопасности / не связанное с безопасностью / необязательное обновление, но все же испытываете проблему с принтером, следуйте следующему обходному пути.
2]Очистить содержимое диспетчера очереди печати
Если вы не хотите откатывать свою операционную систему к предыдущей сборке, вы можете повторно добавить свой принтер. Вот как вы можете удалить и вручную добавить принтер на свой ПК с Windows 11/10:
- Прежде всего, откройте проводник, нажав Win + E.
- Когда откроется проводник Windows, перейдите по пути ниже –
C: Windows System32 spool drivers x64 3

Примечание: Если вы используете 32-разрядный компьютер, перейдите по этому пути –
C: Windows System32 spool drivers W32X86 3
- После того, как вы перейдете к указанной выше папке, вырежьте все ее содержимое и переместите в отдельную папку. Храните эту папку в безопасном месте, так как она может потребоваться, если это решение не сработает.
- Нажмите Win + R, чтобы открыть диалоговое окно «Выполнить».
- Введите «services.msc» в «Выполнить» и нажмите «ОК».
- Когда на дисплее появится окно «Службы», найдите службу с названием «Диспетчер очереди печати».
- Щелкните эту службу правой кнопкой мыши и выберите пункт «Свойства».

- Выберите «Автоматически» в раскрывающемся меню рядом с «Тип запуска» и нажмите «Пуск».

На данный момент мы удалили сохраненный кеш драйверов и перезапустили службу диспетчера очереди печати. Теперь вы открываете панель управления и удаляете ранее установленный принтер. После успешного удаления следуйте этим инструкциям, чтобы вручную добавить принтер к вашему компьютеру.
Примечание. Обязательно перезапустите остановленную ранее службу диспетчера очереди печати. В противном случае вы можете столкнуться с другими проблемами или ошибками, связанными с принтером.
Я надеюсь, что этот способ поможет исправить ошибку принтера 0x0000007c без удаления последних обновлений безопасности / не связанных с безопасностью на ПК с Windows 11/10.
3]Запустить проверку системных файлов
Если эта ошибка возникает только потому, что на вашем компьютере отсутствуют несколько важных файлов и папок, запуск сканирования SFC может вернуть эти отсутствующие файлы. Вот как вы можете использовать этот инструмент, чтобы решить проблему с отсутствующими системными файлами:
- Нажмите Win + S и введите «CMD».
- Щелкните правой кнопкой мыши верхний результат и выберите вариант – Запуск от имени администратора.
- Командная строка будет запущена от имени администратора.
- На консоли с повышенными привилегиями введите следующее и нажмите Enter –
sfc / scannow

- Пусть этот код работает, пока он не достигнет 100%.
- Когда он достигнет этой отметки, закройте CMD и перезагрузите компьютер.
4]Загрузите и установите DriverFix
DriveFix – отличный инструмент для работы с устаревшими или поврежденными драйверами печати. Прежде чем продолжить, знайте, что это сторонний инструмент и имеет свою цену. Вы можете запустить это, чтобы узнать, действительно ли проблема с вашими существующими драйверами.
- Прежде всего, посетите его официальный сайт и получите товар.
- Теперь, когда у вас есть установочный файл, дважды щелкните его, чтобы начать установку.
- После успешной установки этого программного обеспечения дважды щелкните его значок, чтобы запустить DriverFix.
- Этот инструмент запустит и проанализирует весь ваш компьютер на предмет возможных обновлений драйверов.
- Посмотрите, какие драйверы требуют обновления, и нажмите «Обновить все».
Примечание: Чтобы обновить драйверы с помощью этого инструмента, вам необходимо приобрести это программное обеспечение.