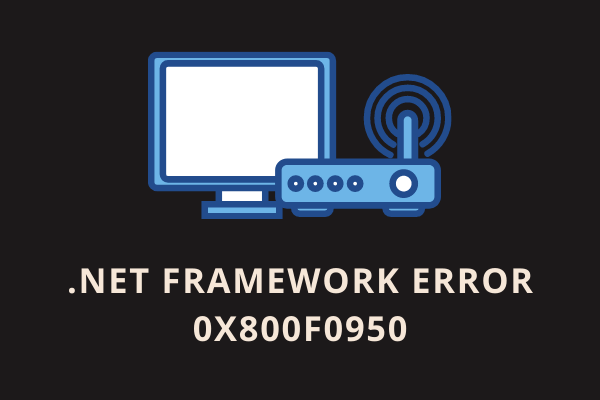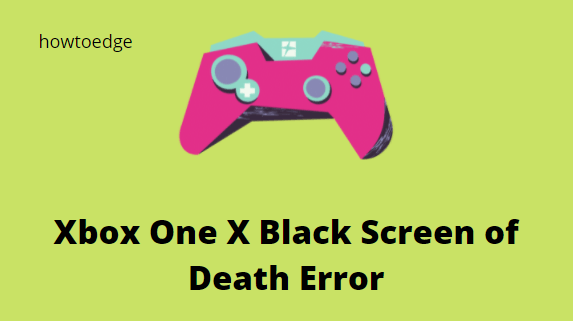Как исправить несовместимые с BlueStacks настройки Windows
BlueStacks — это облачная кроссплатформенная платформа, которая поддерживает игры и приложения для Android на Windows, а также на устройствах Apple. Благодаря недавнему обновлению операционной системы Windows, например включению Hyper-V, предыдущие версии BlueStacks не работают из-за ошибки «Несовместимые настройки Windows».
При возникновении этой ошибки вы также увидите возможность просмотреть часто задаваемые вопросы. В тот момент, когда вы нажмете на эту кнопку, BlueStacks закроется, и вы будете перенаправлены на Сайт поддержки в веб-браузере по умолчанию. Попробуйте запустить BlueStacks от имени администратора, и эта проблема может решиться мгновенно.

Если ошибка не устранена, вам необходимо отключить Hyper-V, следуя инструкциям ниже.
Способы исправить несовместимые с BlueStacks настройки Windows
Если при запуске BlueStacks на вашем компьютере появляются несовместимые настройки Windows, воспользуйтесь приведенным ниже набором решений и примените их последовательно.
Примечание: Прежде чем применять какой-либо обходной путь, обязательно щелкните правой кнопкой мыши значок BlueStacks и сначала выберите параметр «Запуск от имени администратора». Вероятность того, что проблема несовместимости решится таким образом, довольно высока.

1]Отключение Hyper-V в функциях Windows.
В Windows есть определенные функции, которые обычно не позволяют открыть BlueStacks на вашем компьютере. В этом случае вы должны отключить все эти функции, выполнив следующие шаги:
- Нажмите Windows + S и найдите «Функции Windows» в текстовом поле.
- Нажмите на верхний результат, то есть «Включить или отключить функции Windows».
- На Возможности системы Windowsпрокрутите вниз и найдите следующие функции:
Гипер-В
Платформа виртуальных машин
Платформа гипервизора Windows
Песочница Windows
Подсистема Windows для Linux

- Обязательно снимите флажки напротив всех этих функций и нажмите «ОК».
- Затем вам необходимо перезагрузить устройство, чтобы последние изменения вступили в силу при следующем входе в систему.
Примечание: Если вы используете домашнюю версию Windows, вы не найдете возможности отключить песочницу Windows.
2]Переустановите версию BlueStacks 5 для Hyper-V.
BlueStacks не запускается в первую очередь, когда на вашем ПК с Windows включен Hyper-V. Вы можете отключить то же самое, что указано выше, или отключить Hyper-V с помощью CMD. Если ошибка «Несовместимые настройки Windows» по-прежнему появляется в BlueStacks, следует переустановить версию BlueStacks 5, поддерживающую функцию Hyper-V. Вот как загрузить и установить последнюю версию BlueStacks 5 в Windows 11:
- Прежде всего запустите Панель управления.
- Далее перейдите в раздел «Программы и компоненты» и найдите там BlueStacks.
- Щелкните правой кнопкой мыши эту программу и выберите кнопку «Удалить».

- Далее появится окно контроля учетных записей пользователей. Что ж, нажмите кнопку «Да», чтобы разрешить удаление этой программы с вашего устройства.
Примечание: при удалении BlueStacks 5 будут удалены все загруженные вами приложения, другие настройки приложений и игровые данные.
Дождитесь завершения удаления, и как только оно закончится, перейдите к Официальный сайт BlueStacks. Найдите и нажмите кнопку — Скачать BlueStacks 5. Установочный файл сразу же начнет скачиваться на ваш компьютер.
Как установить BlueStacks с включенным Hyper-V?
Предполагая, что вы уже загрузили установочный файл, дважды щелкните его, чтобы начать установку. Когда вы увидите кнопку «Установить сейчас», нажмите на нее. Теперь дождитесь завершения установки. Программа установки автоматически загрузит и установит последнюю версию BlueStacks с поддержкой Hyper-V.
Если ошибка «Несовместимые настройки Windows» появляется снова при открытии BlueStacks, щелкните правой кнопкой мыши ее значок и выберите «Запуск от имени администратора». Надеемся, BlueStacks будет нормально работать на вашем компьютере с Windows 11.
Какие еще способы отключить Hyper-V в Windows?
В некоторых случаях вы можете не найти возможность отключить Hyper-V в Windows с помощью функций Windows. Что ж, в таких случаях вы можете запустить CMD от имени администратора и запустить на нем приведенный ниже код:
dism.exe/online/enable-feature/имя_функции:VirtualMachinePlatform/all

После успешного выполнения этого кода командная строка спросит, хотите ли вы перезагрузить компьютер. Введите Y, и ваша система автоматически перезагрузится.
Кроме того, вы также можете выполнить приведенную ниже команду, чтобы отключить Hyper-V и платформу гипервизора Windows на вашем компьютере. Обязательно сначала запустите командную строку от имени администратора, а затем запустите на ней только приведенный ниже код:
bcdedit /выключить тип запуска гипервизора
После отключения Hyper-V перезагрузите компьютер и проверьте, можете ли вы запустить BlueStacks, не столкнувшись с проблемами совместимости.
Как отключить целостность памяти в Windows?
Хотя вы найдете платформу виртуальных машин и платформу гипервизора Windows, бывают случаи, когда пользователи не находят эти функции в функциях Windows. Ну в таком случае нужно отключить Целостность памяти под Защитником Windows. Чтобы отключить целостность памяти, выполните следующие простые шаги:
- В поиске Windows введите «Изоляция ядра» и щелкните верхний результат.
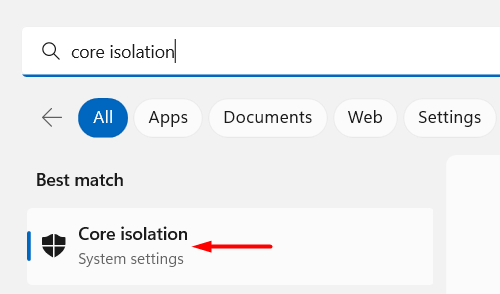
- Это приведет к изоляции ядра внутри системы безопасности Windows.
- Отключите тумблер рядом с пунктом «Целостность памяти».
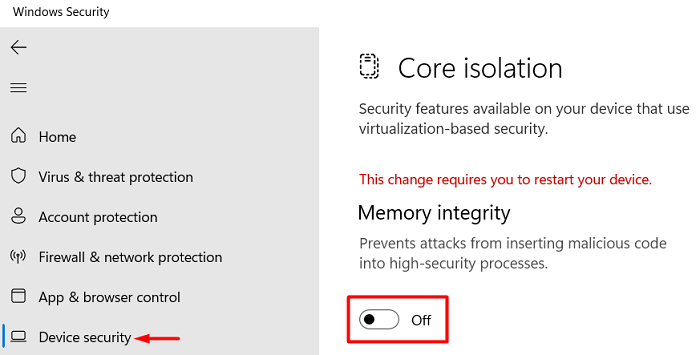
- Сразу после этого в окне UAC появится запрос: нажмите «Да», чтобы авторизовать выполнение этой задачи.
- Закройте Безопасность Windows и перезагрузите компьютер.
Снова войдите в свое устройство и проверьте, можете ли вы открыть BlueStacks, не получив того же. Просмотрите ошибку FAQ.
Как отключить рекламу в BlueStacks
BlueStacks теперь включил показ рекламы, когда вы играете на нем в игру. Реклама, появляющаяся в интерфейсе, по своей конструкции не мешает игровому процессу, однако может отвлекать вас от обычной игры.
Хотя BlueStacks предлагает не отключать на нем рекламу, они предоставляют возможность отключить просмотр рекламы на нем. Следуйте инструкциям ниже, как удалить рекламу из BlueStacks:
- Сначала запустите BlueStacks и щелкните значок шестеренки (Настройки).

- Когда откроется окно «Настройки», выберите «Настройки» на левой боковой панели.
- На правой панели отключите тумблер рядом с «Разрешить BlueStacks показывать рекламу во время игры».

- BlueStacks еще раз подтвердит этот запрос, отобразив сообщение «Пожалуйста, оставьте рекламу включенной».
- Нажмите «Отключить», и реклама будет отключена в интерфейсе. Если вы нажмете «Конечно», реклама продолжит появляться во время игры.
- Нажмите «Сохранить изменения» и выйдите из окна «Настройки».
Теперь вы можете начать играть в игру на BlueStacks без появления рекламы.