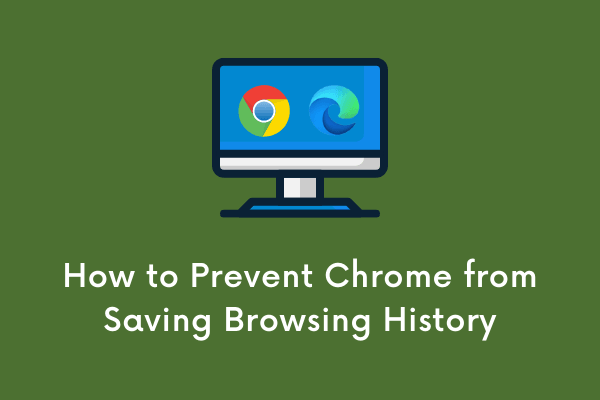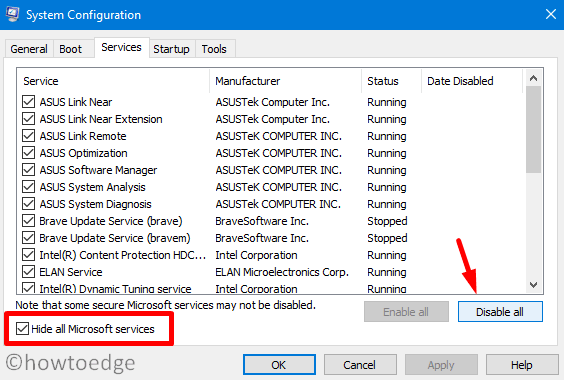Как удалить Windows 11 23H2
Многим из нас нравится обновлять наши компьютеры новыми обновлениями, когда они применимы к нашим системам. Однако, поскольку новые обновления всегда подвержены ошибкам и проблемам, всегда существует вероятность появления новых кодов ошибок или проблем. Если вы недавно обновили свою систему до Windows 11 23h2 и после этого начали сталкиваться с проблемами, вы можете легко удалить ее и вернуться к предыдущей установке ОС.
Способ удаления Windows 11 версии 23H2 зависит от способа обновления и исходной версии, которая у вас была. Если вы обновились с Windows 11 22H2 с помощью пакета активации, вы можете удалить его с помощью параметра Центра обновления Windows. Аналогично, если вы использовали Ассистент установки, используйте настройки восстановления.
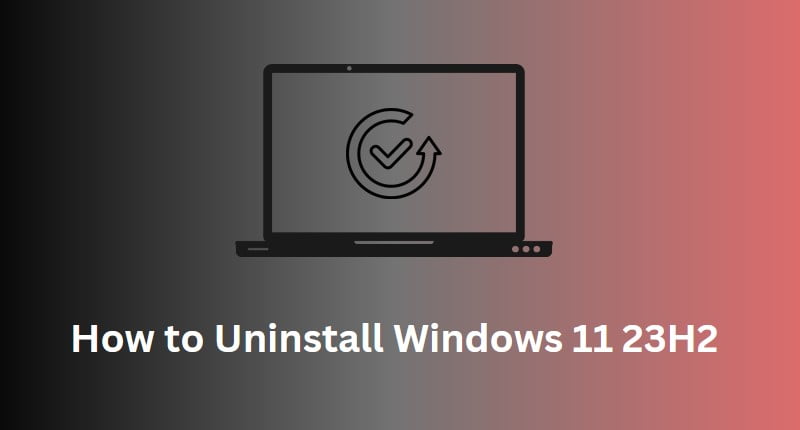
Как загрузить и очистить установку Windows 11 23H2
Могу ли я перейти на Windows 11 22h2 с 23h2?
Если вы выполнили чистую установку Windows 11 23h2 на свой компьютер, вернуться к какой-либо сборке невозможно. Это связано с тем, что файлы и папки, необходимые для запуска отката, недоступны на вашем компьютере.
Однако если вы обновили свою систему, установив пакет активации, вы можете вернуться к предыдущей сборке, удалив это накопительное обновление.
Кроме того, если вы использовали инструмент «Ассистент установки» для обновления до версии 23h2, вы также можете включить откат с помощью настроек восстановления. Обратите внимание, что этот метод возможен только в течение 10 дней с даты обновления до последней версии сборки ОС.
Примечание: при понижении версии вашей системы все новые установки приложений и соответствующие настройки удаляются с вашего устройства.
Windows 11 23H2 Новые функции и изменения
1. Удалите Windows 11 23h2 с помощью Центра обновления Windows.
Если вы обновили свое устройство до Windows 11 23h2, установив пакет активации и доступное накопительное обновление, вы можете легко инициировать переход на более раннюю версию через Центр обновления Windows. Чтобы выполнить эту задачу, вы можете использовать следующие шаги:
- Нажмите Windows + X и выберите «Настройки».
- Перейдите в Центр обновления Windows с левой панели навигации и нажмите История обновлений на правой панели.
- Когда этот параметр развернется, прокрутите вниз до «Связанные настройки» и нажмите «Удалить обновления».
- Здесь вы найдете «Обновление функций Windows 11 23h2 через пакет активации».
- Найдя это накопительное обновление, нажмите кнопку «Удалить», расположенную на его правом конце.
- Следуйте инструкциям на экране, чтобы вернуться к предыдущей сборке на вашем компьютере.
Ваше устройство перезагрузится после успешного удаления последнего накопительного обновления с вашего компьютера.
2. Удаление Windows 11 23H2 через Recovery
Microsoft также позволяет обновлять Windows 11 версии 21h2 или 22h2 до версии 23h2 с помощью инструмента «Ассистент установки». Если вы использовали какой-либо такой метод для обновления вашего компьютера на месте, вы можете вернуться к старой установке Windows, используя настройки восстановления.
Для выполнения этой задачи вы можете использовать следующие шаги:
- Нажмите Windows + I, чтобы запустить «Настройки».
- Перейдите в «Система» > «Восстановление» (на правой панели) и нажмите кнопку «Назад».
- При появлении запроса выберите причину, по которой вы возвращаетесь, и нажмите кнопку «Далее».
- Нажмите кнопку «Нет, спасибо», а затем еще раз «Далее».
- Windows предложит установить приложения, которые будут удалены после того, как вы начнете откат.
- Нажмите «Далее», а затем нажмите «Вернуться к предыдущей сборке».
Вот и все, ваш компьютер перезагрузится и удалит Windows 11 версии 23h2 со своего корневого диска. На этом этапе ваше устройство может перезагрузиться несколько раз. После завершения удаления вы вернетесь к версии Windows, с которой начнете обновление до последней версии.
Примечание: Способ восстановления применим только в течение 10 дней. После этого понизить версию операционной системы будет невозможно. В этом случае вы найдете сообщение, написанное в разделе «Восстановление», а именно:
«эта опция больше не доступна на этом компьютере»
Если вы готовы продолжить переход на более раннюю версию, вы можете загрузить новый ISO-образ Windows 11 версии 21h2 или 22h2, а затем выполнить чистую установку Windows на свой компьютер.