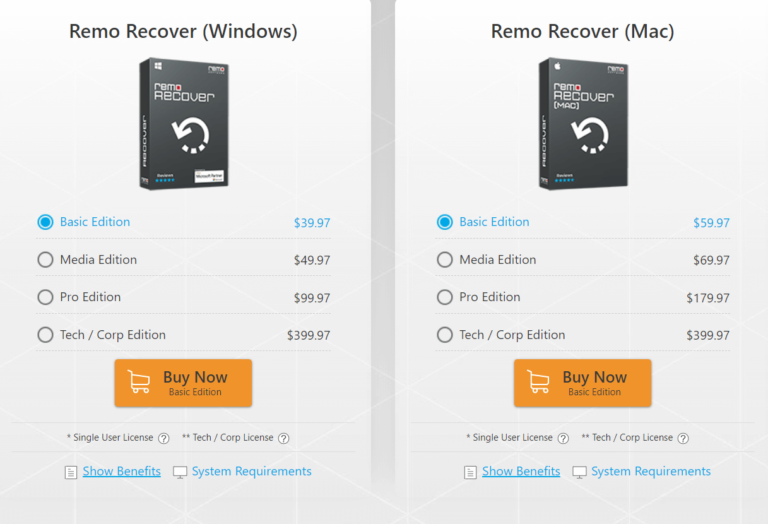Мышь не работает на ноутбуке: руководство по устранению неполадок
Время чтения: 3 минуты
Если мышь не работает на ноутбуке или клавиатура в системе Windows не работает, могут потребоваться специальные проверки и настройки. В этой статье представлен структурированный подход к решению распространенные проблемы с мышью и клавиатурой. Не волнуйтесь, если некоторые термины покажутся вам незнакомыми; мы предоставили дополнительные пояснения, которые помогут вам. Независимо от того, используете ли вы мышь, подключаемую с помощью провода, мышь, подключаемую без проводов, или устройства Bluetooth, следующие шаги помогут вам в процессе устранения неполадок.
Основные проверки подключения
USB — это распространенный тип подключения таких устройств, как мыши и клавиатуры, к компьютеру. Когда мы упоминаем «USB-концентраторы», мы говорим об устройствах, которые позволяют подключать несколько USB-устройств к одному USB-порту вашего компьютера. Однако некоторые из этих концентраторов не имеют независимого источника питания и могут не обеспечивать достаточную мощность для правильной работы ваших устройств.
- Убедитесь, что устройство правильно подключено и включено.
- Для USB-подключений отключите и снова подключите. При необходимости проверьте разные USB-порты.
- Избегайте использования USB-концентраторов без питания. Подключайте устройства напрямую к USB-порту ПК.
- Осмотрите кабели устройства на наличие повреждений.
- Для устройств с батарейным питанием убедитесь, что они заряжены, или используйте новые батареи.
- Содержите устройства в чистоте, особенно клавиши и датчики.
Проверка беспроводного устройства
«Bluetooth» — это технология, позволяющая устройствам подключаться к вашему компьютеру по беспроводной сети. «Сопряжение» — это термин, используемый для описания процесса подключения устройств Bluetooth друг к другу.
- Кнопка сброса может помочь восстановить соединение.
- Отключите и снова подключите беспроводные USB-приемники, чтобы сбросить соединение.
- Для устройств Bluetooth: убедитесь, что они правильно соединены.
Тест на другом ПК
Протестировав мышь или клавиатуру на другом компьютере, вы сможете определить, связана ли проблема с самим устройством или характерна именно для вашего ноутбука.
- Проверьте устройство на другом компьютере, чтобы определить, вызывает ли проблема устройство или ваш компьютер.
- Убедитесь, что на втором компьютере установлены соответствующие драйверы.
Обновления драйверов и системы
Думайте о «драйверах» как о небольших компонентах программного обеспечения, которые позволяют вашему компьютеру и устройству (например, мыши) эффективно взаимодействовать. Иногда для правильной работы им необходимы обновления. «Диспетчер устройств» — это инструмент на вашем компьютере, с помощью которого вы можете управлять этими драйверами и обновлять их.
- Постоянно обновляйте Windows и драйверы устройств.
- Проверьте наличие обновлений через панель задач.
- Для обновления вручную используйте «Диспетчер устройств».
Особенности беспроводной мыши
Если вы используете беспроводную мышь, вам следует выполнить определенные проверки. Bluetooth — это один из способов подключения этих мышей, в то время как другие используют небольшое USB-устройство, которое вы подключаете к компьютеру.
- Подтвердите подключение Bluetooth. Если он не сопряжен, выполните действия для повторного подключения.
- Переключите USB-порты, если вы подозреваете проблемы с портами.
- Используйте доступные инструменты для простого обновления драйверов. Например, Средство обновления драйверов Outbyte является одним из таких инструментов.
- Регулярно чистите мышь и используйте подходящую неотражающую поверхность.
Устранение неполадок сенсорной панели ноутбука
«Тачпад» — это плоская сенсорная область на ноутбуках, используемая для перемещения курсора и выполнения щелчков мыши.
- Если тачпад не отвечает, убедитесь, что компьютер не завис.
- На некоторых ноутбуках есть клавиши для включения/выключения тачпада.
- Проверьте настройки мыши/тачпада или обратитесь к специалисту, если проблемы не исчезнут.
Устранение неполадок USB-мыши в Windows 10
«Настройки BIOS» — это базовые настройки, которые ваш компьютер использует перед запуском Windows. «Настройки управления питанием» определяют, как ваш компьютер экономит энергию, что может повлиять на работу ваших устройств.
- Убедитесь, что источники питания подходят для беспроводных мышей.
- Надежно подключите USB-мышь и при необходимости протестируйте ее на разных портах или системах.
- При необходимости обновите драйверы или переустановите их.
- Настройте такие функции, как «быстрый запуск», настройки BIOS и параметры управления питанием.
- Регулярно обновляйте Windows.
Заключение
Большинство проблем с мышью и клавиатурой можно решить с помощью базового устранения неполадок. Будьте в курсе обновлений, следите за чистотой устройств и обеспечивайте правильное подключение для оптимальной производительности. При постоянных проблемах рассмотрите возможность использования инструментов или консультации специалистов.
Подарите нам немного любви и оцените наш пост!
Продолжить чтение