Как исправить черный экран на BlueStacks в Windows
Несколько пользователей сообщили о появлении черного экрана при попытке запустить BlueStacks на своих компьютерах с Windows. Раз вы здесь, значит, вы тоже столкнулись с этой проблемой. В этом посте мы рассмотрим причины, вызывающие такую проблему в BlueStacks, и шесть обходных путей, которые могут помочь вам решить эту проблему в Windows.
Что может вызвать проблему с черным экраном в BlueStacks?
Черный экран в BlueStacks может быть прямым результатом следующих проблем на вашем компьютере:
- Наличие вредоносного ПО. Если вы используете стороннюю антивирусную программу, мы предлагаем удалить или хотя бы отключить ее.
- Несоответствие минимальным системным требованиям. Для запуска эмулятора Android на ПК с Windows ваше устройство должно соответствовать минимально необходимым параметрам. Зайдите и проверьте, соответствует ли ваше устройство всем условиям, необходимым для простой установки BlueStacks на Windows.
Исправлена проблема с черным экраном BlueStacks
Теперь, когда вы знаете, что может привести к появлению проблемы с черным экраном в BlueStacks, давайте рассмотрим возможные обходные пути. Обязательно применяйте эти решения в том же порядке, в котором они были введены.
1]Перезапустите, обновите или переустановите BlueStacks.
Поскольку вы сталкиваетесь с проблемой черного экрана только при запуске BlueStacks, вам следует сначала попробовать следующие исправления:
- Перезапустите BlueStacks. Когда вы перезапускаете систему, она останавливает все системные процессы, поэтому существует вероятность того, что вы исправите черный экран, просто перезагрузив BlueStacks. Просто закройте кнопку с крестиком в правом верхнем углу, подождите несколько минут, а затем снова запустите BlueStacks.
- Обновите BlueStacks. Использование более старой версии BlueStacks также может привести к возникновению различных ошибок или проблем. Итак, вам необходимо обновить BlueStacks, перейдя на следующую страницу:
Настройки эмулятора > О программе > Проверить наличие обновлений.
- Восстановление BlueStacks из резервной копии. Если ошибка «Черный экран» по-прежнему возникает, лучше использовать точку восстановления, доступную внутри BlueStacks. Если внутри нет такой резервной копии, вам следует переустановить BlueStacks загрузив его установочный файл.
Если ошибка «синий экран» по-прежнему возникает в BlueStacks, вам лучше попробовать следующий набор решений, представленных ниже.
Исправить Bluestacks Engine не удалось запустить в Windows 11
2]Обновите графический драйвер через Центр обновления Windows.
Очень важно поддерживать все драйверы ваших устройств в актуальном состоянии, чтобы они могли оптимально работать при играх или выполнении сложных задач в Windows. Более того, это также гарантирует совместимость драйверов устройств с последней версией Windows.
Проблема с черным экраном BlueStacks является прямым результатом наличия на вашем компьютере поврежденных или устаревших графических драйверов. Если при открытии BlueStacks у вас появляется черный экран, вот решение этой проблемы:
- Нажмите Windows + I, чтобы запустить «Настройки».
- Перейдите в Центр обновления Windows и нажмите «Проверить наличие обновлений».
- Система подключится к серверам Microsoft онлайн и проверит, доступно ли какое-либо обновление графического драйвера для вашего устройства.
- Если действительно имеются ожидающие обновления для видеокарт или прошивки, вы увидите ссылку на дополнительные обновления.
- Нажмите на эту ссылку, отметьте все флажки, а затем нажмите «Загрузить и установить».

Дождитесь завершения установки, и когда она завершится, вы получите приглашение с предложением перезагрузить компьютер. Сделайте это и проверьте, решена ли проблема с черным экраном при запуске BlueStacks в Windows. Если вы не получили никаких дополнительных обновлений в Центре обновления Windows, вам следует следовать следующему решению.
Как исправить несовместимые с BlueStacks настройки Windows
3]Загрузите и обновите графический драйвер вручную.
Что ж, в этом случае вы можете вручную загрузить и обновить графический драйвер на своем компьютере. Однако, чтобы это произошло, вы должны знать правильного производителя вашего графического драйвера. Вот как получить эту информацию:
- Нажмите Windows + X и выберите Диспетчер устройств.
- На следующем экране щелкните, чтобы развернуть Адаптеры дисплея.
- Щелкните правой кнопкой мыши графический драйвер, находящийся внутри него, и выберите «Свойства».
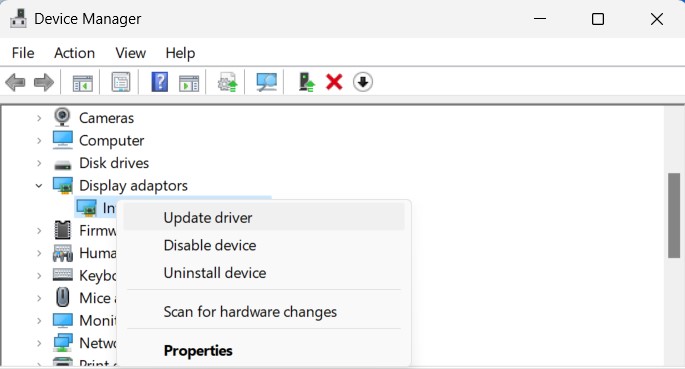
- По умолчанию система перенаправит вас на вкладку «Общие» в следующем окне «Свойства».
- Обратите внимание, что написано рядом с Производитель.
Затем откройте браузер по умолчанию и проверьте, можете ли вы найти обновления графического драйвера, посетив официальный сайт вашего производителя. Например, чтобы обновить графику Intel(R) UHD, вам следует посетить Поддержка графики Intel(R). Пользователи NVIDIA могут Официальный сайт NVIDIA скачайте последнюю версию своей видеокарты.
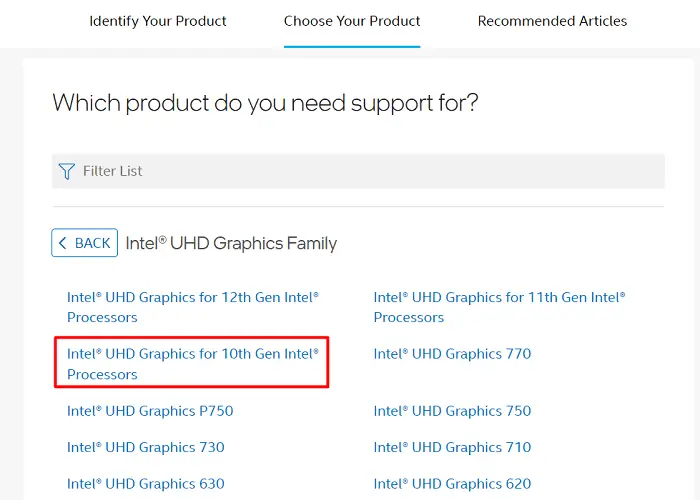
Определите и выберите свой продукт на соответствующем сайте и загрузите последнюю версию графического драйвера. Загруженный установочный файл по сути представляет собой исполняемый файл, поэтому все, что вам нужно, — это дважды щелкнуть по нему. Графический драйвер скоро будет обновлен до последней загруженной версии.
Примечание: Выбирая графический драйвер для своего ноутбука, убедитесь, что вы выбрали правильную модель, производителя ПК и все такое. Это важно, поскольку на каждом другом ноутбуке предустановлена другая видеокарта.
Обязательно перезагрузите компьютер, чтобы последние изменения вступили в силу.
4]Измените настройки графики в BlueStacks.
Когда вы устанавливаете BlueStacks на свой компьютер, эмулятор принимает настройки по умолчанию. Предварительно определенные настройки, как правило, предназначены для компьютеров высокого класса и могут не работать должным образом на устройствах низкого уровня. Итак, вам необходимо правильно настроить параметры BlueStacks, если вы не хотите столкнуться с какими-либо проблемами при игре в какие-либо игры через эмулятор.
Из всех изменений вы должны включить следующие изменения в настройки графики в BlueStacks:
- Прежде всего запустите BlueStacks и щелкните значок шестеренки на правой панели.

- Вы перейдете на страницу настроек внутри BlueStacks.
- Перейдите на вкладку «Графика» на левой панели и перейдите на правую сторону.
- В разделе «Режим графического движка» вы найдете две настройки — «Совместимость» и «Производительность».
- Измените этот режим на Производительность. Если этот параметр уже выбран для параметра «Производительность», вместо этого выберите «Совместимость».
- В разделе Graphics Renderer выберите OpenGL, если для него выбран DirectX.
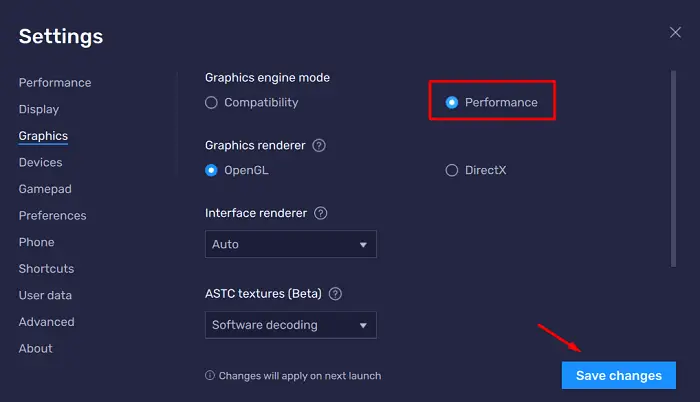
- В раскрывающемся списке рядом с пунктом «Средство рендеринга интерфейса» выберите «Авто». В раскрывающемся меню ASTC выберите «Программное декодирование».
- После внесения вышеуказанных изменений в BlueStacks нажмите «Сохранить изменения».
Перезапустите эмулятор BlueStacks и проверьте, решена ли это проблема с черным экраном.
5]Удалите и переустановите приложение или игру для Android.
Если кажется, что ничего не помогает решить проблему черного экрана в BlueStacks, вам следует переустановить игры или приложения Android в этом эмуляторе. Чтобы удалить любое приложение или игру из BlueStacks, откройте Google Play Store, найдите неисправное приложение/игру и нажмите кнопку «Удалить».
Перезапустите BlueStacks после успешного удаления из него игры или приложения. Запустите BlueStacks, откройте Google Play Store, найдите удаленное приложение и переустановите его обратно на эмуляторе.
6]Создайте новый экземпляр в BlueStacks.
BlueStacks поддерживает создание нескольких экземпляров. Учитывая, что экземпляр по умолчанию не работает в вашей Windows, вам следует создать второй и проверить, работает ли он у вас. Вот как выполнить эту задачу –
- В Windows дважды щелкните значок BlueStacks, чтобы запустить эмулятор.
- Перейдите на правую боковую панель и нажмите кнопку «Мультиэкземпляр». Альтернативно вы также можете использовать следующий ярлык – Ctrl + Shift + 8.
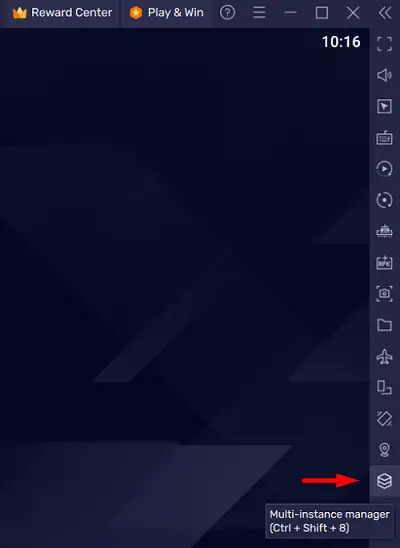
- На следующем экране нажмите кнопку «Экземпляр», а затем нажмите «Создать экземпляр». Вы также можете выбрать экземпляр клона, однако мы не рекомендуем выбирать его.
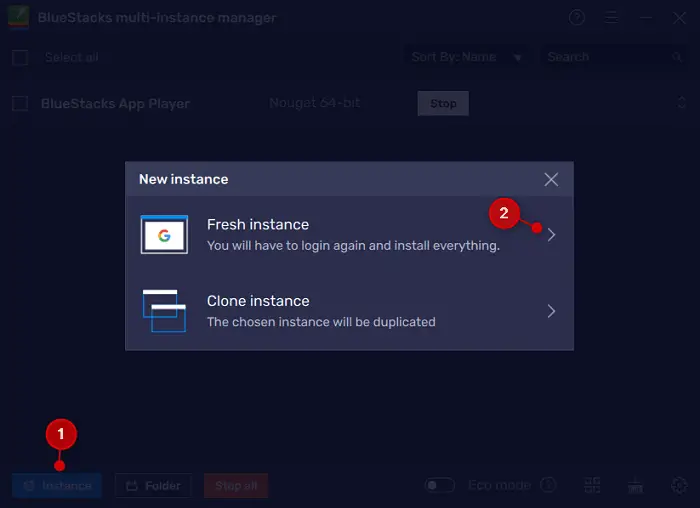
- В раскрывающемся меню выберите версию Android и нажмите «Далее».
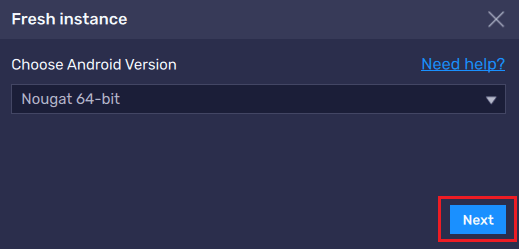
- На странице свойств вам необходимо выбрать некоторые значения для следующих параметров: ядра ЦП, распределение памяти, DPI, настройки API, разрешение и режим производительности.
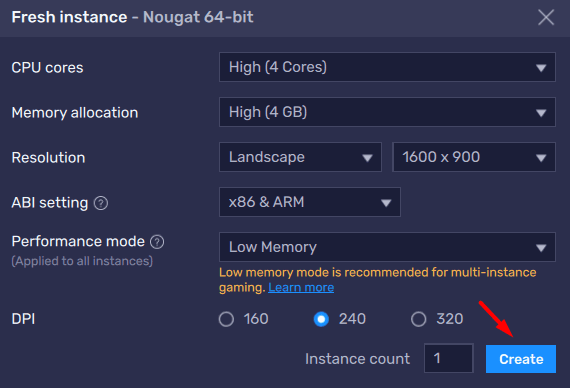
- Обязательно используйте оптимальные значения, чтобы BlueStacks работал без сбоев на вашем ПК с Windows.
Создание экземпляра в вашем эмуляторе BlueStacks скоро будет завершено. Если вы хотите, вы можете даже переименовать новый экземпляр или удалить старый экземпляр в своем эмуляторе.
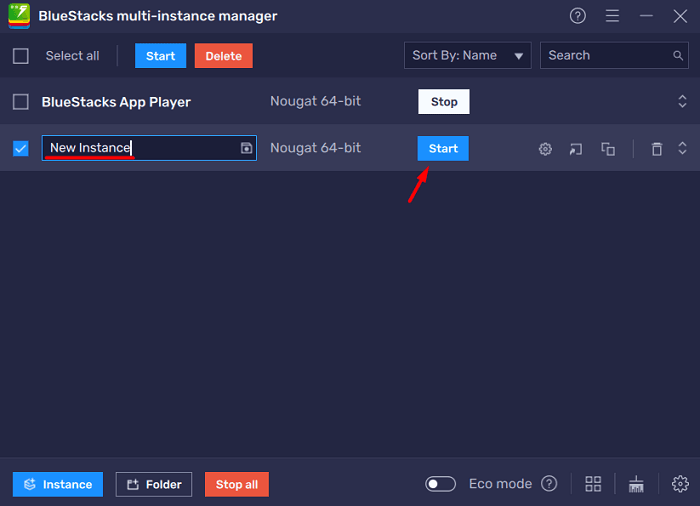
Хотя вам решать, хотите ли вы удалить предыдущий экземпляр или нет, мы предлагаем удалить предыдущие. Поступая так, вы гарантируете, что BlueStacks не использует дополнительные ресурсы и, следовательно, работает без сбоев.
Я надеюсь, что ошибка «черный экран» теперь исчезнет при запуске BlueStacks в Windows. Если это не так, вам необходимо обратиться за дополнительной поддержкой в службу поддержки BlueStacks или переключиться на другой эмулятор.
Могу ли я использовать BlueStacks без Hyper-V?
Да, BlueStacks можно запускать без включения Hyper-V в операционных системах Windows. Hyper-V — это, по сути, технология аппаратной виртуализации, которая поддерживает создание виртуальных машин в Windows. Однако, поскольку BlueStacks использует другой тип технологии виртуализации, вам не требуется включать Hyper-V для использования этого эмулятора в Windows.
Еще одна важная вещь, которую следует отметить: Hyper-V и BlueStacks несовместимы друг с другом. Итак, если вы планируете установить эмулятор BlueStacks на свой компьютер, вам лучше отключить эту технологию Hyper-V.
Как отключить Hyper-V в Windows?
Чтобы отключить Hyper-V в Windows 11/10, выполните следующие действия:
- Нажмите Windows + S, чтобы открыть окно поиска.
- Введите «Включить функции Windows» без кавычек и щелкните верхний результат.
- Далее на экране дисплея появятся функции Windows.
- Прокрутите вниз до Hyper-V, снимите флажок слева от него и нажмите кнопку «ОК».
- Затем перезагрузите компьютер, чтобы последние изменения вступили в силу при следующем входе в систему.
Теперь, когда вы отключили Hyper-V, вы можете установить программное обеспечение BlueStacks на свой компьютер.
Три лучшие альтернативы BlueStacks
Если вы ищете альтернативу BlueStacks, вам следует попробовать любой из следующих четырех вариантов:
NoxPlayer: это идеальный эмулятор, если вы хотите перейти с BlueStacks. Это не только предоставляет все функции, но и оптимизирует игровой процесс на новый уровень.
MEmu играть: MEmy Play — еще один отличный эмулятор Android, поддерживающий множество игр и приложений. Самое лучшее в этом инструменте то, что он поддерживает процессоры как Intel, так и AMD. Более того, это также предоставляет пользователям дюжину вариантов настройки.
LDPlayer: Если вы ищете альтернативу BlueStacks, которая сильно оптимизирует игры, вы можете попробовать этот LDPlayer. Самое лучшее в этом инструменте то, что он потребляет очень мало оперативной памяти и занимает минимальное количество системных ресурсов вашего компьютера.






