Как исправить ошибку Центра обновления Windows 0x800f8011
Вы недавно столкнулись с ошибкой обновления 0x800f8011 при установке последнего накопительного обновления на свой ПК с Windows? Если да, и вы ищете причины или соответствующие исправления, которые могут решить эту проблему, эта статья действительно предназначена для таких пользователей, как вы.
В этом посте мы рассмотрим причины, вызывающие код ошибки 0x800f8011, а также пять рабочих решений, которые могут помочь вам решить эту проблему с обновлением в Windows 11/10.
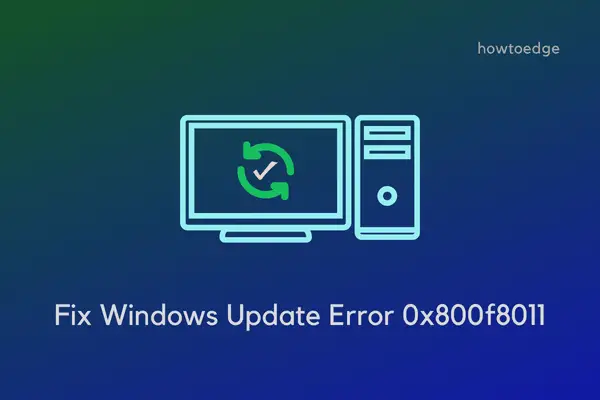
Что может вызвать ошибку обновления 0x800f8011
Эта ошибка обновления часто возникает, когда ваша система соответствует одному или комбинации следующих условий:
- Использование сторонней антивирусной программы
- Повреждение образа системы
- Системные файлы отсутствуют или каким-либо образом повреждены.
- Повреждены компоненты обновления или некоторые службы не работают в фоновом режиме.
Теперь, когда вы знаете, что может вызвать эту ошибку обновления в Windows, давайте рассмотрим возможные решения и способы их выполнения.
Способы решения ошибки обновления 0x800f8011 в Windows
Если вы не можете обновить свою копию Windows из-за кода ошибки 0x800f8011, просмотрите приведенный ниже список решений и попробуйте их одно за другим. Надеемся, эта проблема с обновлением будет решена после применения этих исправлений.
1. Устранение неполадок Центра обновления Windows
Запуск средства устранения неполадок Центра обновления Windows — наиболее эффективный способ найти и устранить основные причины на вашем компьютере. Если вы не знаете, как действовать, выполните следующие действия:
- Запустите настройки Windows, нажав Win + I.
- Откройте «Система» > «Устранение неполадок» и нажмите «Другие средства устранения неполадок».
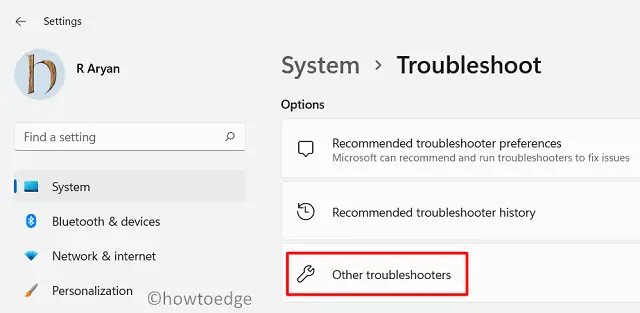
- Когда эта вкладка развернется, найдите Центр обновления Windows в разделе «Наиболее часто» и нажмите кнопку «Выполнить».

- Нажмите «Далее» в окне устранения неполадок и следуйте инструкциям на экране.
Этот инструмент проверит причины этой ошибки 0x800f8011, и если они будут обнаружены, они будут устранены автоматически. Перезагрузите компьютер, перейдите в «Настройки» > «Центр обновления Windows» и нажмите «Проверить наличие обновлений».
Система снова проверит наличие ожидающих обновлений в Интернете. Если для вашего устройства доступны накопительные обновления, они будут загружены и установлены автоматически. Перезагрузите компьютер с Windows еще раз и проверьте, можете ли вы обновить Windows в обычном режиме.
2. Отключите сторонний антивирус.
Сторонние антивирусные программы представляют собой обширные приложения и потребляют большое количество системных ресурсов. Они делают это для поиска вирусов, присутствующих на вашем компьютере, и устраняют их, как только они их обнаруживают. При поиске вредоносного ПО внутри вашего компьютера сторонние приложения взаимодействуют с системными файлами и могут повредить их.
Как мы все знаем, Центр обновления Windows — это неотъемлемый процесс в Windows 11/10, он не будет работать должным образом при отсутствии системных файлов. Отключите внешний антивирус и проверьте, исчезнет ли проблема с обновлением после этого. Обязательно восстановите отсутствующие или поврежденные системные файлы и папки с помощью SFC. Если проблема решена таким образом, избавьтесь от антивирусной программы, работающей на вашем ПК с Windows.
Примечание: В отличие от Защитника Windows прежних времен, Безопасность Windows — отличное приложение для обеспечения безопасности с дополнительными функциями, такими как «Семейные параметры», «Безопасность устройства» и другие. Именно по этой причине мы рекомендуем вернуться к использованию «Безопасности Windows» в качестве антивирусной программы по умолчанию.
3. Запустите сканирование SFC/DISM.
Когда вы удаляете приложение из Windows, остаются некоторые остаточные файлы. Оставшиеся файлы могут помешать Центру обновления Windows когда-либо появиться с кодом ошибки 0x800f8011. Восстановите все отсутствующие, а также поврежденные системные файлы с помощью сканирования SFC и DISM и проверьте, решена ли проблема таким образом.
- Нажмите Win + R, чтобы открыть диалоговое окно «Выполнить».
- Введите на нем «CMD» и одновременно нажмите клавиши Ctrl + Shift + Enter.
- В окне UAC может быть предложено нажать «Да», чтобы разрешить доступ к нему.
- Это приведет к вызову командной строки с правами администратора.
- На консоли с повышенными правами введите следующее и нажмите Enter –
СФЦ /сканноу
- Инструмент SFC проверит наличие отсутствующих и поврежденных системных файлов и автоматически восстановит их.
- После того, как это сканирование достигнет 100%, скопируйте/вставьте в него приведенную ниже команду и снова нажмите Enter –
DISM /онлайн /cleanup-image /restorehealth

- Как и SFC, DISM также потребуется 10–15 минут, чтобы найти и устранить повреждения в образе системы.
- Подождите, пока этот инструмент завершит процесс сканирования/восстановления, и когда он закончится, перезагрузите компьютер.
Снова войдите в свое устройство и проверьте, можете ли вы обновить Windows без появления кода ошибки 0x800f8011.
4. Сброс компонентов обновления.
Папки кэша Windows содержат всю информацию об обновлениях Windows, которые вы когда-либо устанавливали на свой компьютер. Со временем эти данные станут бесполезными, и вам придется удалить их из вашей системы. В противном случае это может вызвать проблемы с обновлением Windows в ближайшем будущем.
Поскольку вы уже столкнулись с кодом ошибки 0x800f8011, очистите все папки кэша Windows и проверьте, исчезнет ли эта ошибка впоследствии. вот полное руководство о том, как сбросить компоненты обновления в Windows 11/10.
Сброс компонентов обновления включает в себя четыре шага:
- Отключение всех служб, связанных с обновлениями — обновления Windows, криптографии и BITS.
- Очистка папок SoftwareDistribution и catroot2
- Перерегистрация всех файлов DLL
- Включение всех служб, которые вы остановили ранее
5. Установите ожидающие обновления вручную.
Если ни один из вышеперечисленных обходных путей не помог устранить ошибку обновления 0x800f8011 в Windows 11/10, вы можете загрузить отдельные пакеты с официальных сайтов Microsoft. После того, как у вас есть необходимый установочный файл, дважды щелкните его, чтобы начать обновление вашего компьютера до следующей доступной версии сборки.
Вот полное руководство о том, как вручную загрузить и установить ожидающие обновления в Windows 11/10.
Как устранить ошибку 0x800f0831 в Windows?
Ошибка 0x800f0831 — это, по сути, еще один код ошибки обновления в Windows 11/10, который может возникнуть по тем же причинам, которые упомянуты в этом сообщении. Попробуйте решения, описанные в этом руководстве, и проверьте, устраняется ли этот код ошибки.
Если ошибка не устранена даже после применения вышеуказанных исправлений, загрузите последний автономный пакет из каталога обновлений Microsoft и установите его на свой ПК с Windows.






